способы подключения Nintendo Switch к ноутбуку
Способ 1: подключение HDMI
Метод подключения HDMI обеспечивает простой способ подключения Nintendo Switch к ноутбуку с портом HDMI. Вот пошаговая инструкция по его настройке:
Проверьте порты вашего ноутбука:
Убедитесь, что ваш ноутбук имеет входной порт HDMI. Большинство современных ноутбуков имеют порт HDMI, расположенный сбоку или сзади устройства.
Купите кабель HDMI, соответствующий порту HDMI вашего Nintendo Switch и ноутбука.
Подключите один конец кабеля HDMI к выходному порту HDMI на Nintendo Switch, а другой конец — к входному порту HDMI на ноутбуке.
После подключения перейдите к настройкам дисплея вашего ноутбука и настройте вход HDMI в качестве источника видео. Возможно, вам придется настроить параметры разрешения в соответствии с экраном вашего ноутбука.
Оптимизация отображения и звука:
Чтобы улучшить качество изображения, настройте параметры дисплея на коммутаторе и ноутбуке. Кроме того, убедитесь, что аудиовыход ноутбука настроен на вход HDMI, чтобы наслаждаться игровыми звуками через динамики ноутбука или подключенные наушники.
Выполнив следующие действия, вы сможете легко подключить Nintendo Switch к ноутбуку с помощью кабеля HDMI и наслаждаться играми на большом экране.
Способ 2: подключение карты захвата
Для тех, кто ищет более продвинутые возможности, использование карты захвата предлагает лучший контроль над записью игрового процесса и потоковой передачей. Вот как настроить Nintendo Switch с картой захвата:
Приобретите карту захвата, совместимую с вашим ноутбуком. Убедитесь, что он поддерживает вход HDMI.
Установите программное обеспечение карты захвата:
Установите программное обеспечение карты захвата на свой ноутбук, следуя инструкциям производителя.
Подключите карту захвата:
Подключите один конец кабеля HDMI к коммутатору Nintendo, а другой конец — к входному порту HDMI карты захвата. Затем подключите карту захвата к ноутбуку через USB.
Настройте программное обеспечение для захвата:
Запустите программное обеспечение карты захвата на своем ноутбуке и настройте его для отображения видеопотока Nintendo Switch.
Настройте параметры карты захвата, такие как разрешение и частота кадров, чтобы обеспечить плавную и качественную запись игрового процесса или потоковую передачу.
Использование карты захвата предлагает такие преимущества, как возможность записи и потоковой передачи игрового процесса с большей гибкостью и контролем. Однако для этого могут потребоваться более значительные первоначальные инвестиции и технические ноу-хау.
Способ 3: подключение потоковых приложений
Потоковые приложения предоставляют альтернативный способ подключения Nintendo Switch к ноутбуку без необходимости в дополнительном оборудовании
Некоторые популярные приложения, на которые следует обратить внимание, — это OBS (Open Broadcaster Software) и XSplit. Вот как настроить соединение:
Установите потоковое приложение:
Загрузите и установите предпочитаемое потоковое приложение на свой ноутбук.
Настройте Nintendo Switch:
Подключите Nintendo Switch к док-станции и убедитесь, что он подключен к той же сети, что и ваш ноутбук.
Настройте потоковое приложение:
Запустите потоковое приложение и настройте новый источник, используя видеопоток Nintendo Switch.
Настройте параметры потока в соответствии с вашими предпочтениями и возможностями сети. Учитывайте такие факторы, как разрешение, битрейт и потоковую платформу (например, Twitch, YouTube).
После того, как все настроено, начните транслировать игровой процесс Nintendo Switch на предпочитаемую платформу.
Приложения для потоковой передачи предлагают удобный способ подключения и трансляции игрового процесса без необходимости в дополнительном оборудовании, что делает его привлекательным вариантом для создателей контента и начинающих стримеров.
Советы по использованию коммутатора Nintendo с телевизором
Используйте порт USB Nintendo для более быстрого доступа в Интернет
Многие люди не понимают, для чего нужен USB-порт на задней панели док-станции Nintendo Switch. Поскольку он совместим с USB 2.0, порт за петлей работает с несколькими устройствами. Например, если вам нужна более высокая скорость интернета, вы можете подключить коммутатор к LAN-соединению с помощью сетевого адаптера.
Купить больше контроллеров

Вы можете использовать контроллеры Joy-Con по два на игрока, максимум с четырьмя игроками (или с восемью отдельными контроллерами).
Контроллеры Joy-Con считаются парой даже при использовании с ручкой. Он ограничивает USB (проводные) контроллеры двумя USB-разъемами док-станции Switch.
Увеличьте срок службы батареи вашего контроллера
Нет ничего более досадного, чем проиграть в многопользовательской игре из-за того, что у вашего контроллера разрядился аккумулятор. Согласно Nintendo, они должны работать до 20 часов при полной зарядке. Однако многие из нас регулярно забывают их заряжать, особенно когда это дополнительные контроллеры, которые не подключаются регулярно к нашему портативному коммутатору.
Чтобы продлить срок службы батареи, вы можете отключить вибрацию. Перейдите в Системные настройки> контроллеры и датчики . В разделе «Вибрация контроллера» выберите « Выкл .». Помимо небольшого улучшения времени автономной работы, это также может быть полезно для игроков, которым неудобно.
В контроллерах коммутаторов используются литий-ионные батареи, предотвращающие перезарядку. Фактически, эти типы батарей перестают работать, если их слишком долго не заряжать.
Адаптеры USB-C
В настоящее время нет возможности подключиться по беспроводной сети или транслировать дисплей Nintendo Switch на телевизор. Тем не менее, вы все равно можете подключить коммутатор к телевизору на ходу с помощью адаптера USB-C – HDMI.
Советы по использованию Nintendo Switch с телевизором
Существует множество причин, по которым вам стоит купить Nintendo Switch. Если вы решились на покупку, вот несколько советов, которые помогут вам максимально эффективно использовать Nintendo Switch при подключении к телевизору
Используйте USB-порт Nintendo для более быстрого интернета
Многие люди не понимают, для чего нужен порт USB на задней панели док-станции Nintendo Switch. Поскольку он совместим с USB 2. 0, порт за шарниром работает с несколькими устройствами. Например, если вам нужна более высокая скорость интернета, вы можете подключить Switch к локальной сети с помощью адаптера LAN
Купить больше контроллеров

Вы можете использовать контроллеры Joy-Con по два на каждого игрока, максимум – четыре игрока (или восемь отдельных контроллеров)
Контроллеры Joy-Con считаются парой, даже если используются с аксессуаром для захвата. Контроллеры USB (проводные) ограничиваются двумя USB-разъемами док-станции Switch
Похожие: Лучшие контроллеры для Nintendo Switch, которые можно купить за деньги
Заставьте батарею контроллера работать дольше
Нет ничего более неприятного, чем потерять многопользовательскую игру из-за разрядившейся батареи контроллера. По данным Nintendo, они должны работать до 20 часов на полной зарядке. Однако многие из нас регулярно забывают их заряжать, особенно если это дополнительные контроллеры, которые не регулярно подключаются к портативной Switch
Чтобы аккумулятор прослужил дольше, можно отключить вибрацию. Перейдите в раздел Системные настройки > Контроллеры и датчики. В разделе Вибрация контроллера выберите Выкл. Помимо небольшого улучшения срока службы батареи, это также может быть полезно для игроков, которым они кажутся неудобными
В контроллерах Switch используются литий-ионные батареи, которые не допускают перезарядки. Фактически, эти типы батарей перестают работать, если их долго не заряжать
Адаптеры USB-C
В настоящее время не существует способа подключить дисплей Nintendo Switch к телевизору по беспроводной сети или передать его на экран. Однако вы можете подключить Switch к телевизору на ходу с помощью адаптера USB-C-HDMI
Как соединить Нинтендо Свитч
Теперь рассмотрим, как подключить Nintendo Switch к компьютеру, чтобы избежать ошибок и расширить функционал устройства.
Как подключить Joy Con к ноутбуку
Если у вас под рукой Joy Con, единственно доступный способ подключить Нинтендо Свитч — сделать это через Блютуз. Алгоритм действий следующий:
- Активируйте Bluetooth на компьютере / ноутбуке.
- Отключите Joy Con от Свитч в обычном режиме.
- Жмите и удерживайте кнопку Sync на девайсе, находящуюся между SR и SL.

- Дождитесь мигания светодиодов.
- Найдите Joy Con в меню Блютуз ПК или ноутбука.
- Выберите вариант соединения с вашим устройством. Иногда возможны странности с миганием светодиодов. Не обращайте на них внимания — просто загляните в настройки Блютуз ноутбука. Если имеется сообщение об ошибке, переместите девайс в другую часть квартиры, чтобы избежать проблем с сигналом, а после еще раз повторитесь подключение.
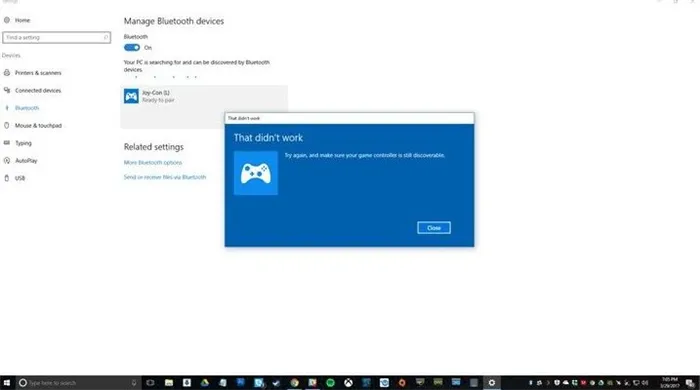
Перед тем как подключить Nintendo Switch к ноутбуку, учтите, что два Joy Con считаются как отдельные устройства. Это плюс для многопользовательских игр, но является большим недостатком для развлечений со сложным управлением. При желании можно синхронизировать пару Joy Con и использовать ее в качестве одного контроллера, но в этом зачастую нет необходимости
Как подключить Switch Pro Controller к ноутбуку
Чаще всего задаются вопросы по поводу использования Nintendo Switch Pro Controller и его подключения к ПК или ноутбуку. Здесь доступно два варианта соединения — через USB разъем или с помощью Блютуз.
Как подключить Нинтендо Свитч Про Контроллер по USB
Наиболее простой путь — подключение Нинтендо свитч к экрану ноутбука или ПК через USB разъем. Опция стала доступной после появления поддержки Steam. Метод считается наиболее эффективным и удобным в плане скорости и удобства настройки. Алгоритм действий имеет следующий вид:
- Запустите игру через Steam и войдите в режим Big Picture.
- Кликните на символ справа вверху.
- Откройте настройки.
- Отыщите в перечне доступных контроллеров Switch Pro.
- Активируйте Использовать расположение кнопок Nintendo. Если не сделать этот шаг, кнопки А и В, а также X и Y будут перекручены.
- Без выхода из настроек подключите с помощью USB-кабеля геймпад Свитч Про к ЮСБ-разъему ноутбука или ПК.
- Дождитесь предложения зарегистрировать геймпад.
- Пройдите тестирование встроенного гироскопа.
- Войдите в Конфигурацию контроллера.
- Выберите схему для кнопок из предложенных вариантов или настройте каждую кнопку отдельно.
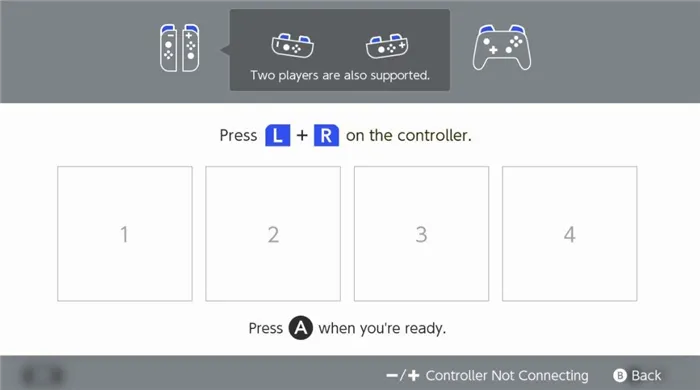
При возникновении вопроса, можно ли подключить Nintendo Switch к моноблоку, ответ также будет положительным, а принцип подключения почти аналогичен. После этого попробуйте играть и убедитесь, что гироскопический датчик обеспечивает такую же точность, как при использовании мышки или клавиатуры.
Как подключить Свитч Про контроллер Нинтендо через Блютуз
Если нет возможности соединиться через USB, или этот вариант не устраивает, используйте Bluetooth. Такой метод сложнее, чем рассмотренный выше, поэтому его нужно использовать при желании играть на других платформах. Перед тем как подключить Нинтендо Свитч к компьютеру, убедитесь в наличии Блютуз-адаптера. В ноутбуке с этим не возникает трудностей.
Вы купили Nintendo Switch? Вот что нужно сделать сразу
Nintendo Switch — инновационная гибридная игровая консоль. Он не только подключается к телевизору, но и мгновенно превращается в 6,2-дюймовую портативную игровую систему, так что вы можете играть в игры на ходу — отлично подходит для тех, кто в пути. Портативность и локальный мультиплеер вне конкуренции, поэтому для многих эта консоль — лучший выбор.
1) Настройте качественное изображение
Когда вы настраиваете консоль Switch, в игру вступают некоторые дополнительные настройки изображения. Выберите Системные настройки, затем Настройки ТВ, затем Диапазон RGB, и вы можете выбрать между ограниченным или полным диапазоном RGB.
Выбор последнего должен улучшить графику на телевизорах, поддерживающих полнодиапазонный режим RGB (а также на большинстве компьютерных мониторов).
2) Увеличьте время работы от батарей
Батарея консоли коммутатора может работать дольше, если она настроена. Несколько хитростей: активируйте авиарежим (нажмите и удерживайте кнопку Home), уменьшите яркость (Яркость экрана в настройках системы) и отключите функции вибрации контроллера (Контроллеры и датчики в настройках системы).
3) Делайте скриншоты
Сделайте скриншоты своих подвигов, чтобы поделиться с друзьями и в Интернете. Это легко сделать на консоли — просто нажмите нижнюю левую кнопку Joy-Con, которая представляет собой специальную кнопку снимка экрана (сохранение изображения). Нажмите и удерживайте кнопку, чтобы записать видеоклип продолжительностью до 30 секунд.
4) Смените аватар аккаунта
Вам будет предложено настроить свою учетную запись (или войти в нее) при первом включении Nintendo, но вы также можете внести изменения. Коснитесь значка в верхнем левом углу главного экрана, чтобы перейти на страницу своего профиля, затем выберите «Настройки пользователя» и «Изменить значок», чтобы изменить внешний вид. Вы можете выбрать одного из множества персонажей Nintendo или создать новый Mii.
5) Поставьте карту памяти
Внутренняя память на вашем Nintendo Switch довольно быстро закончится — некоторые игры слишком велики для установки без карты, поэтому приобретите карту с максимальным объемом памяти, который вы можете себе позволить. Найдите рейтинг UHS-I (Ultra High Speed Phase I) и считайте скорость не менее 60-95 МБ / с (чем выше, тем лучше).
6) Модернизируйте
Joy-Cons, которые поставляются с Switch, полезны, но вы можете сделать их еще лучше, если у вас все еще есть дополнительные деньги. Joy-Con Charging Grip будет заряжать ваше устройство во время игры, а Pro Controller предоставляет вам более традиционный пульт дистанционного управления, к которому вы, возможно, уже привыкли на других консолях.
Консоль с черным или цветным Joy-Con.
Каждый Joy-Con поставляется с полным набором кнопок и может работать как автономный контроллер. Каждый контроллер оснащен акселерометром, гироскопом, а также поддерживает функцию вибрации HD.
7) Подключение к Nintendo онлайн
Nintendo Switch Online теперь полностью работает с облачным хранилищем, классическими играми NES и многопользовательской онлайн-игрой, а также есть даже 7-дневная бесплатная пробная версия. Выберите Управление подписками (Системные настройки), и вы сможете подписаться на онлайн-сервис Switch.
Игровая консоль поддерживает Amiibo и локальную / онлайн-игру для 8 игроков.
 Смените тему интерфейса
Смените тему интерфейса
Вы не измените много, но вы можете выбрать темный режим вместо светлого, что может быть более приятным для ваших глаз (это, вероятно, также экономит время автономной работы). Чтобы переключаться между режимами интерфейса на вашем устройстве, перейдите в Системные настройки, а затем в Темы, и вы можете выбрать между основным белым и основным черным.
9) Порт соединения USB-C
Благодаря магии USB-C вы можете использовать порт для зарядки в нижней части Nintendo Switch, чтобы получить более одной зарядки. Вы можете подключить сюда наушники USB-C, вы не хотите использовать аудиоразъем 3,5 мм или подключать клавиатуру USB-C.
10) Думайте о детях
Если вы разрешаете детям свободно играть на системах Nintendo, убедитесь, что они находятся под присмотром, когда вы поворачиваетесь спиной. Перейдите в раздел «Родительский контроль» в системных настройках, чтобы ограничить приложения по возрастным группам, или установите сопутствующее приложение для Android или iOS. Эти приложения позволяют устанавливать ограничения по времени, видеть, что они делали на консоли, и многое другое.
Как записать Nintendo Switch с помощью карты захвата
Не все игры совместимы со встроенным инструментом захвата в Switch. Если вы хотите записать эти игры, вам следует поискать другие решения. Использование карты захвата Switch — хороший выбор.
Что такое карта захвата? На самом деле это сторонняя аппаратная система, призванная помочь пользователям Nintendo Switch записывать видео со своего экрана.
Что нужно подготовить для записи видео с карты захвата
Помимо устройства Nintendo Switch и карты захвата для Nintendo Switch вам также понадобятся следующие вещи:
- Док-станция для Nintendo Switch (с портом USB и интерфейсом HDMI)
- Кабели HDMI, которые можно использовать для подключения коммутатора и карты видеозахвата
- Настоящий настольный компьютер
Переносит ли HDMI звук? Как устранить неполадки при отсутствии звука в HDMI?
Два самых больших преимущества использования карты захвата для записи экрана Switch:
- Разблокирует ограничение на игры.
- Это нарушает 30-секундный лимит времени.
Шаги по записи видео с переключателем карты захвата
Шаг 1. Подключите карту захвата к Nintendo Switch.
- Получите док-станцию Nintendo Switch и два кабеля HDMI.
- Подключите один конец первого кабеля HDMI к порту HDMI OUT на док-станции Nintendo Switch, а другой конец — к порту HDMI IN на карте захвата.
- Подключите один конец второго кабеля HDMI к порту HDMI OUT на карте захвата, а другой конец — к порту HDMI IN на мониторе.
Шаг 2: подключите Nintendo Switch и карту захвата.
- Вы должны подключить свой Nintendo Switch к подготовленной док-станции Nintendo Switch.
- Затем подключите карту захвата к настольному компьютеру с помощью кабеля USB.
- Убедитесь, что ваш компьютер распознает Nintendo Switch.
Шаг 3: сделайте запись с помощью переключателя карты захвата.
- Запустите программное обеспечение карты захвата на компьютере.
- Найдите игровой процесс, который хотите записать, на Nintendo Switch.
- Нажми на Записывать в программном обеспечении карты захвата, чтобы начать запись.
- Нажми на Останавливаться кнопку, когда вы хотите закончить запись.
Карта захвата также может помочь вам записать игровой процесс PS4, игровой процесс Xbox 360 или игровой процесс на многих других игровых консолях.
Связанное чтение:
- Как добавить внешний накопитель на PS4 / PS4 Pro?
- Как восстановить данные с жесткого диска PS4?
Примечание:
Какой размер микро SD-карты вам нужен?
Конечно, цена будет иметь значение, но я бы посоветовал купить SD-карту большего размера, чем вы можете себе позволить в первый раз. Это означает, что вам не придется думать о проблемах хранения в играх Switch и избавить себя от необходимости искать другую позже. В идеале вы должны стремиться к карте microSD 64 ГБ / 128 ГБ, так как она утроит / учетвит ваше текущее пространство. Цены примерно следующие:
Карта Micro SD на 16 ГБ — до 10 долларов США
Карта Micro SD 32 ГБ — до 15 долларов США
Карта Micro SD 64 ГБ — менее 25 долларов США
Карта microSD на 128 ГБ — до 40 долларов
Если вы купите официальную карту MicroSD Nintendo Switch, которая поставляется с Mario или Zelda на коробке, а не на самой SD-карте, на которой есть только крошечный значок Switch, который вы больше никогда не увидите, вы обнаружите, что тратите на по крайней мере, удвоить цену, это всего лишь за небольшое количество брендов.
Что касается совместимости, вам просто нужно убедиться, что они совместимы с UHS-1, потому что вам не нужна карта micro SD, способная записывать 4K или что-то в этом роде. Но за скоростью стоит следить. Каждая карта micro SD имеет номер в кружке, обозначающий скорость чтения / записи. Чем выше число, тем быстрее будет загружаться игра, поэтому убедитесь, что у вас есть карта micro SD с большим номером 10 для максимальной скорости..
Меры предосторожности
С первого взгляда может показаться, что ничего сложного и необычного в подключении Sega к современной плазменной панели нет. На самом деле процедура обладает своими особенностями
Чтобы всё прошло удачно, рекомендуется соблюдать меры предосторожности
Они гласят:
- Перед работой проведите чистку портов и штекеров. Пыльные детали при контакте способны привести к короткому замыканию.
- Не осуществляйте переключения кабелей / замену картриджа, не отключив консоль от электропитания. Любые операции с игровой приставкой (кроме самой игры) лучше сопровождать отключением.
- После того, как игра завершёна, не оставляйте игровой картридж в приставке. Если упустить этот момент из вида, это может спровоцировать поломку деталей конструкции в устройстве.
- При подключении и в процессе игр, аккуратно обращайтесь с проводами. Это наиболее слабое место у Sega. Если что-то выйдет из строя, найди составляющие будет очень сложно. Сейчас такие игровые приставки не выпускаются.
- Обезопасьте Sega от разного рода воздействий (механических и термических). Консоль лучше всего устанавливать вдали от отопительных приборов и не ставить в местах, где попадают солнечные лучи. На влагу Sega также реагирует негативно.
Как стримить игры с Nintendo Switch на Twitch
опубликовал alex
Январь 31, 2018
В данный момент Nintendo Switch не поддерживает стриминг на Twitch что называется, из коробки, но имея небольшой бюджет и желание можно это сделать за три простых шага.
Nintendo Switch отличная игровая приставка предоставляющая уникальный игровой опыт, который не могут предложить игровые приставки других крупных конкурентов таких как Sony или Microsoft. И рано или поздно вы определённо захотите поделиться с миром своими игровыми подвигами в Super Mario Odyssey или Legends Of Zelda: Breath of the Wild.
Проблема здесь в том, что в отличии от остальных консолей, Switch не имеет встроенной возможности делать стримы вообще. На данный момент Switch позволяет только делать скриншоты, и Nintendo подтвердили, что пока планируют только добавить возможность записывать короткие видео ролики, и ничего не сказали о планах поддержки таких сервисов как Twitch или Youtube Gaming (обновлено: возможность записи коротких видео роликов была добавлена в версии 4.0.0. Читайте нашу статью с подробным описанием новой возможности). Это не означает, что вы никак не сможете стримить со своей любимой приставки. Просто это потребует от вас дополнительных затрат.

Купите HD карту захвата видеоизображения
В магазинах вы сможете найти два вида карт: внутренние, и внешние. Внутреняя карта захвата вставляется в PCIe слот компьютера, внешняя подключается к USB порту. Обе выполняют свои функции, но для Switch как вы понимаете нужна внешняя.
Выбор внешних карт довольно обширен, но хорошую репутацию себе заработала Elgato HD60S. Сейчас эта карта считается одной из лучших карт захвата видеоизображения. Поддерживает Xbox One, PS4, Switch и ПК и поставляется в комплекте с отличным программным обеспечением. У карты есть старший брат который позволяет захватывать 4К видео при 60 кадрах в секунду, но с учётом того, что максимальное поддерживаемое разрешение Nintendo Switch это FullHD, такая покупка будет не особо оправданной.
Соедините Nintendo Switch с вашим ПК и телевизором
После покупки карты захвата видеоизображения следом подключаем Switch к вашему телевизору используя док-станцию входящую в комплект. Да, стримить получится только дома, так что забудьте о своих мечтах стриминга игр на ходу. Во всяком случае пока.
Одним HDMI кабелем подключаете док-станцию к карте захвата видеоизображения. Вторым HDMI кабелем (у вас просто обязан быть запас HDMI кабелей, вы же теперь стример!) соединяете карту захвата видеоизображения и ваш ТВ. Наконец скачиваете и устанавливаете ПО для вашей карты захвата на ПК, и соединяете их используя USB кабель.
Скачайте и установите ПО для стриминга
С большинством карт захвата видеоизображения в комплекте не идёт никакого ПО позволяющего осуществлять стриминг. Такое ПО вам будет необходимо скачать самостоятельно. К счастью, сейчас довольно много различного программного обеспечения — от открытых и бесплатных решений таких как OBS, до более премиальных и удобных, таких как XSplit Gamecaster.
После того как скачаете и установите выбранное ПО для стриминга, в настройках программы выберите вашу карту видеозахвата и можно начинать делиться с миром своими игровыми достижениями! ![]()
Контроллер Nintendo Switch Pro
- Отличная посадка и отделка
- Удобная планировка
- Грохот HD работает хорошо
- Достойный дпад
- Поддержка Amiibo
Подключение: Беспроводное | Грохот: Да | Вес: 400 г
Всегда приятно видеть производителей, поддерживающих сторонние аксессуары. Это открывает дверь к большему количеству вариантов, и в этой ситуации выигрывает и потребитель. Однако иногда невозможно воспроизвести качество оригинальных аксессуаров. Особенно это касается продуктов Nintendo. Контроллер Switch Pro тому подтверждение.
Если контроллер неудобен, он портит весь игровой процесс. К счастью, контроллер Switch Pro здесь превосходит. Компоновка похожа на контроллер Xbox, который, как мы знаем, нравится многим. У него красивая конструкция и солидный вес
Это всегда важно для общего качества
Расположение кнопок хорошо продумано, и к нему легко привыкнуть. При нажатии они кажутся губчатыми и гладкими. Кроме того, Dpad тоже неплохой, но у Switch lite все же есть лучше. Если вы скучаете по Dpad на своих радостях, это невероятная замена. Кроме того, аналоговые джойстики гладкие и имеют много места для путешествий. Здесь тоже нет проблем с дрейфом.
Плечевые пуговицы губчатые, как и спусковые крючки. Nintendo освоила технику создания отличных триггеров, и мы все за это. Что-то, что у контроллера Pro есть над его более дешевыми конкурентами, — это грохот HD. И акселерометры, и гироскопы чувствуют себя намного лучше, чем радости. У него есть считыватель NFC для Amiibo.
Другие мелочи включают порт для зарядки USB-C, удивительно хорошую поддержку ПК и легко заменяемую батарею. Конечно, это стоит немного дороже, но контроллер Switch Pro стоит на голову выше конкурентов.
- Отличный макет в стиле PS4
- Вполне комфортно
- Широкая совместимость
- Удивительно отличный Dpad
- Кнопки высокого качества
Не могу разбудить Переключиться из режима сна
Подключение: Беспроводное | Грохот: Да | Вес: 362 г
8bitdo начинала с создания ретро-контроллеров для консолей и ПК. Однако они быстро перешли от создания новых продуктов к созданию контроллеров, разрушающих рынок. Когда 8bitdo выпускает новый контроллер, обычно возникает много ажиотажа и ажиотажа. К счастью, 8bitdo SN30 Pro Plus оправдывает ажиотаж.
SN 30 Pro Plus имеет компоновку, аналогичную контроллеру PS4. Хотя форма немного отличается, ощущение руки очень похоже. Dpad находится вверху слева, а оба аналоговых джойстика — внизу. Некоторые люди предпочитают это традиционному макету в стиле Xbox. Это точно очень удобно для 2D-игр.
Dpad отзывчивый, и по ощущениям он намного лучше, чем контроллер Switch Pro. Если честно, мы тоже большие поклонники дизайна. Он особенно эффектно смотрится в белом цвете, а фиолетовые кнопки добавляют ностальгии по SNES, которую все мы любим. Он выглядит и чувствует свою деталь, это точно.
Этот контроллер работает на Switch, Android, macOS, Windows и даже на Raspberry Pi. Вы можете получить адаптер, если хотите использовать его и с PS4. У него даже есть триггеры, чувствительные к давлению, которые отлично себя чувствуют. Если вы подключите его к компьютеру, вы можете переназначить кнопки
Кроме того, сказать особо нечего. Этот контроллер исключительно солидный за свою цену. Он превосходит большинство контроллеров и даже не стоит намного дороже. Единственным незначительным недостатком является то, что он не может вывести коммутатор из спящего режима. Принимайте это как хотите.


![Как подключить joy-cons к пк? | как использовать joy-cons на пк? [новости minitool]](http://nttaxi.ru/wp-content/uploads/e/9/5/e95e9d826101f3a222aebc74eda48d94.jpeg)

























