What’s next for AMD FreeSync and Nvidia G-Sync?
The future of AMD FreeSync and Nvidia G-Sync is murky.
VESA’s Adaptive Sync is on its way to being the common adaptive sync standard used by the entire display industry. Though not perfect, it’s good enough for most situations, and display companies don’t have to fool around with AMD or Nvidia to support it.
This 4k 144hz monitor supports freesync and g-sync compatible, and has hdmi 2.1 for consoles
TUF Gaming VG28UQL1A
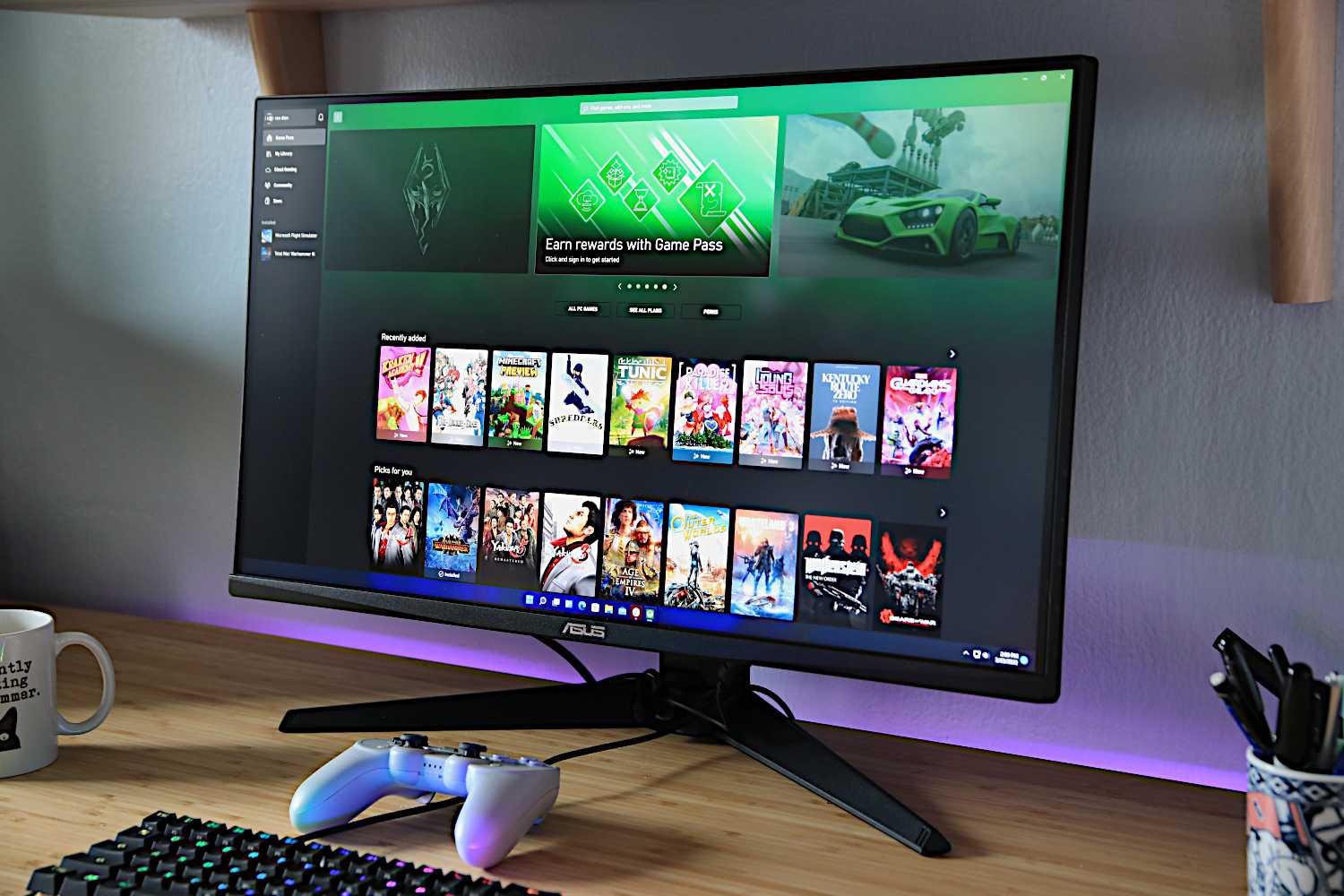
Read our review
That leaves AMD FreeSync and Nvidia G-Sync searching for a purpose. AMD FreeSync and Nvidia G-Sync Compatible are essentially certification programs that monitor companies can use to slap another badge on a product, though they also ensure out-of-the-box compatibility with supported graphics card. Nvidia’s G-Sync and G-Sync Ultimate are technically superior, but require proprietary Nvidia hardware that adds to a display’s price. This is why G-Sync and G-Sync Ultimate monitors are becoming less common.
My prediction is this: AMD FreeSync and Nvidia G-Sync will slowly, quietly fade away. AMD and Nvidia will speak of them less and less while displays move towards VESA Adaptive Sync badges instead of AMD and Nvidia logos.
If that happens, it would be good news for the PC. VESA Adaptive Sync has already united AMD FreeSync and Nvidia G-Sync Compatible displays. Eventually, display manufacturers will opt out of AMD and Nvidia branding entirely – leaving VESA Adaptive Sync as the single, open standard. We’ll see how it goes.
Что делать с V-SYNC, если у меня G-SYNC? Оставить включенным или отключить его?
Это самая распространенная дилемма владельцев мониторов с G-SYNC. Принято думать, что эта технология полностью заменяет классическую V-SYNC, которую можно полностью отключить в панели управления NVIDIA или просто проигнорировать.
Сначала нужно понять разницу между ними. Задача обеих функций теоретически та же – преодоление эффекта разрыва экрана. Но способ действия существенно отличается.
V-SYNC синхронизирует кадры, подстраивая их к постоянной частоте обновления монитора. Следовательно, функция действует в качестве посредника, захватывая картинку и, соответственно, отображение кадра, так чтобы адаптировать их к постоянной частоте кадров, тем самым предотвратить разрывы изображения. В итоге это может привести к возникновению input lag (задержки), потому что V-SYNC сначала должен «захватить и упорядочить» изображение, а только потом его вывести на экран.
G-SYNC работает в точности наоборот. Подстраивает не изображение, а частоту обновления монитора к количеству кадров, отображаемых на экране. Все делается аппаратно с помощью модуля G-SYNC, встроенного в монитор, поэтому не возникает дополнительная задержка отображения картинки, как это имеет место в случае с вертикальной синхронизацией. В этом ее основное преимущество.
Вся проблема заключается в том, что работает G-SYNC хорошо только в случае, когда FPS находится в поддерживаемом диапазоне частот обновления. Этот диапазон захватывает частоты от 30 Гц до того значения, сколько максимально поддерживает монитор (60Гц или 144Гц). То есть эта технология работает в полную меру, когда FPS не падает ниже 30 и не превышает 60 или 144 кадров в секунду в зависимости от максимально поддерживаемой частоты обновления. Выглядит очень хорошо, приведенная ниже инфографика, созданная сервисом BlurBusters.
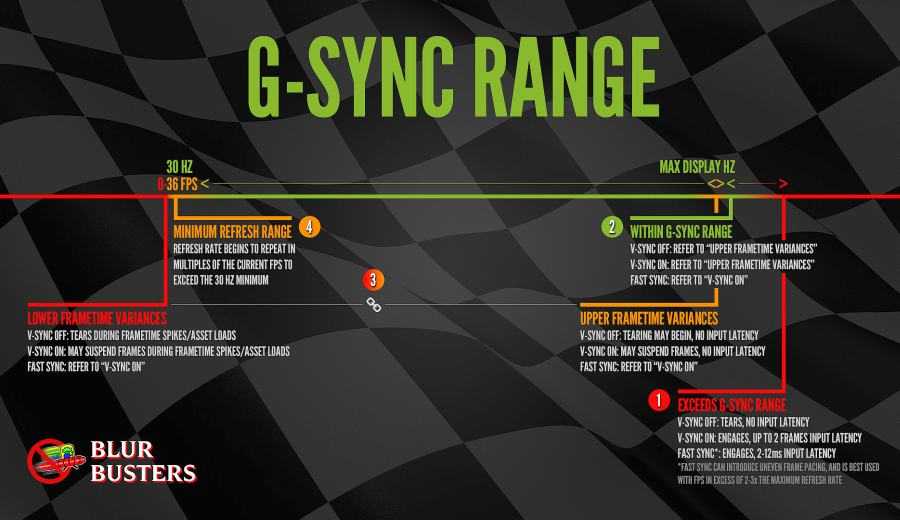
Что произойдет, если частота кадров в секунду выйдет за пределы этого диапазона? G-SYNC не сможет настроить обновление экрана, поэтому что за пределами диапазона не работает. Вы обнаружите точно такие же проблемы как на обычном мониторе без G-SYNC и работать будет классическая вертикальная синхронизация. Если она будет выключена, то возникнуть разрывы экрана. Если будет включена, то эффекта разрыва не увидите, но появится iput lag (задержка).
Поэтому в ваших интересах оставаться в диапазоне обновления G-SYNC, который составляет минимум 30 Гц и максимум от того, сколько максимально поддерживает монитор (чаще всего 144 Гц, но и есть дисплеи 60 Гц). Как это сделать? С помощью соответствующих параметров вертикальной синхронизации, а также через ограничение максимального количества FPS.
Какой, следовательно, из этого вывод? В ситуации, когда количество кадров в секунду падает ниже 30 FPS нужно оставить по-прежнему включенную вертикальную синхронизацию. Это редкие случаи, но если до них дойдет, то V-SYNC гарантирует, что не возникнет эффект разрыва картинки. Если превышен верхний предел, то здесь все просто – нужно ограничить максимальное количество кадров в секунду, чтобы не приближаться к верхней границе, при пересечении которой включается V-SYNC, тем самым обеспечивая непрерывную работу G-SYNC.
Следовательно, если у вас монитор 144 Гц нужно включить ограничение FPS на уровне 142, чтобы не приближаться к верхнему пределу. Если монитор 60 Гц – установите предел 58. Если даже компьютер находится в состоянии сделать больше FPS, то он этого не сделает. Тогда не включится V-SYNC и будет активен только G-SYNC.
G-Sync Ultimate & G-Sync Compatible
Inside the display, native G-SYNC productions employ an NVIDIA chip. This was the only way to enable variable refresh rate gaming to operate on your NVIDIA graphics card until the release of “G-SYNC Compatible” displays.
The distinction between a G-SYNC and a G-SYNC Compatible monitor is straightforward. The former is similar to the sensation that G-SYNC was formerly renowned for.
You might expect less input latency and screen tearing on variable refresh rate outputs if you use a G-SYNC monitor.
Then, G-SYNC Compatible displays are any monitors that give what NVIDIA refers to as a ‘Validated Experience.’
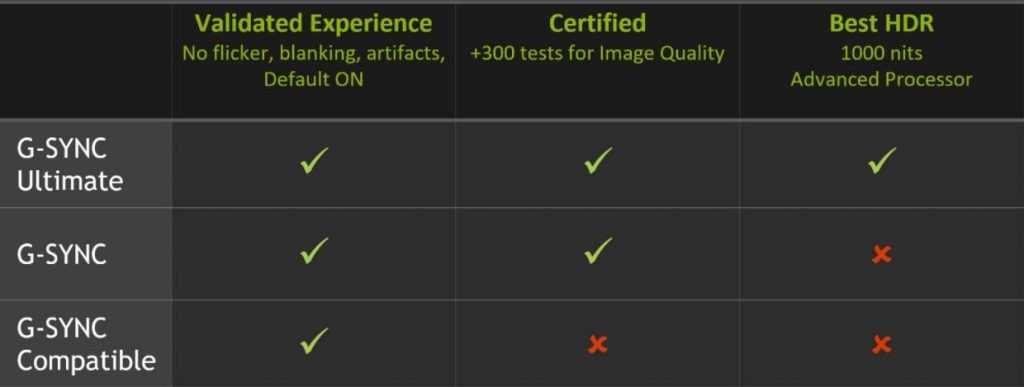 @Nvidia
@Nvidia
If your display’s refresh rate fluctuates between 60 and 120 frames per second, Free Sync Premium/Premium Pro will add frames if the refresh rate goes below 60 frames per second.
Unlike television and movies, video games do not suffer from the soap opera effect created by purposefully inserted edges, making discomfort or visual damage relatively rare.
G-SYNC NVIDIA has tested and approved the display. Thus it’s considered compliant. G-SYNC Compatible displays, like FreeSync displays, use the VESA Adaptive-Sync standard, which has the same limitations as FreeSync displays, such as a VRR range that starts at 40Hz or 48Hz.
If a monitor is not certified by NVIDIA to be G-SYNC Compatible, it may still operate with VRR on an NVIDIA graphics card, but not flawlessly.
The best approach to be sure is to investigate any potential purchases, avoiding disappointment extensively. More information on activating G-SYNC on FreeSync displays may be found here.
Технологию AMD FreeSync можно задействовать на картах Nvidia GeForce (обновлено)
Несмотря на то, что технология синхронизации изображения AMD FreeSync уже несколько лет является частью стандарта DisplayPort (начиная с версии 1.2a), корпорация Nvidia всё ещё не спешит наделять её поддержкой свои видеокарты, продвигая проприетарную G-Sync. Около месяца назад энтузиастам удалось найти способ обхода данного ограничения, правда, для его работы требовался графический процессор AMD, входящий в состав APU или дискретной видеокарты.
AMD FreeSync
Новый метод посчастливилось обнаружить главному редактору веб-издания TechReport Джеффу Кампману (Jeff Kampman). Подключив графический адаптер GeForce RTX 2080 Ti Founders Edition к монитору Eizo Foris FS2735 через интерфейс DisplayPort наш коллега был весьма удивлён светодиодному индикатору на дисплее, свидетельствующему об активации FreeSync.
Запустив игру Rise of the Tomb Raider ему не удалось обнаружить каких-либо разрывов или подёргиваний изображения, что только разогрело его интерес. Поэкспериментировав с настройками Джефф выяснил, что FreeSync не работала в режиме эксклюзивного полного экрана (exclusive fullscreen), оставаясь активной, если игра была запущена в оконном режиме без рамки (borderless window mode).
В качестве доказательства работы FreeSync он приводит ролики геймплея Deus Ex: Mankind Divided, записанные на его iPhone в режиме замедленной съёмки.
Deus Ex: Mankind Divided в режиме эксклюзивного полного экрана (без FreeSync)
Deus Ex: Mankind Divided в оконном режиме без рамки (с FreeSync)
На этом эксперименты зарубежного коллеги не закончились. Вдоволь наигравшись с WQHD-монитором Eizo Foris FS2735 было принято решение вооружиться 4K-дисплеем LG 27MU67-B, поддерживающем синхронизацию кадровой частоты с помощью FreeSync в диапазоне от 40 до 60 Гц. Что интересно, и в этом случае частота обновления монитора подстраивалась под fps игры, запущенной на флагманской игровой видеокарте Nvidia.
После этого Джефф также протестировал видеокарт GeForce RTX 2080 и GeForce GTX 1080 Ti в исполнении Founder Edition наряду с адаптером GeForce RTX 2080 Gaming OC 8G производства Gigabyte Technology. Все три ускорителя без особых проблем «подружились» с FreeSync-мониторами, обеспечивающими динамическую кадровую частоту.
К сожалению, ему так и не удалось точно определить, что привело к активации технологии AMD FreeSync на видеокартах Nvidia, однако, как предсказывает г-н Кампман, уже в скором времени данный способ может перестать работать. Никаких комментариев по этому поводу от самой Nvidia к настоящему моменту не поступило.
Для тех, кто желает лично повторить данный эксперимент, можно выделить четыре главных пункта:
- графический драйвер GeForce 411.70 WHQL;
- операционная система Windows 10 со всеми актуальными обновлениями;
- подключение к FreeSync-монитору через интерфейс DisplayPort;
- запуск игры в оконном режиме без рамки.
После дальнейших исследований и записи видео работы дисплеев с поддержкой G-Sync на высокоскоростную камеру Джефф пришёл к выводу, что беспроблемный геймплей, наблюдаемый на FreeSync-мониторах в сочетании с картами GeForce, является скорее результатом работы Windows 10 Desktop Window Manager, добавляющего некую форму вертикальной синхронизации, когда игра запущена в оконном режиме, нежели активацией VESA Adaptive-Sync (FreeSync) на «зелёных» видеоадаптерах. До поступления ответа от Nvidia он призывает воздержаться от каких-либо поспешных выводов.
Ограничение FPS до меньшего значения, чем максимальная частота обновления экрана
Лучшим способом ограничения кадров в секунду является использование программы RTSS (RivaTuner Statistics Server). Безусловно, лучшим решением является использование ограничителя, встроенного в игру, но не у всех он имеется.
Скачайте и запустите программу, затем в списке игр по левой стороне отметьте поле Global. Здесь можно установить общий ограничитель для всех приложений. С правой стороны найдите поле «Framerate limit». Установите здесь лимит для мониторов 144Гц – 142 FPS, соответственно, для устройств 60Гц -58 FPS.
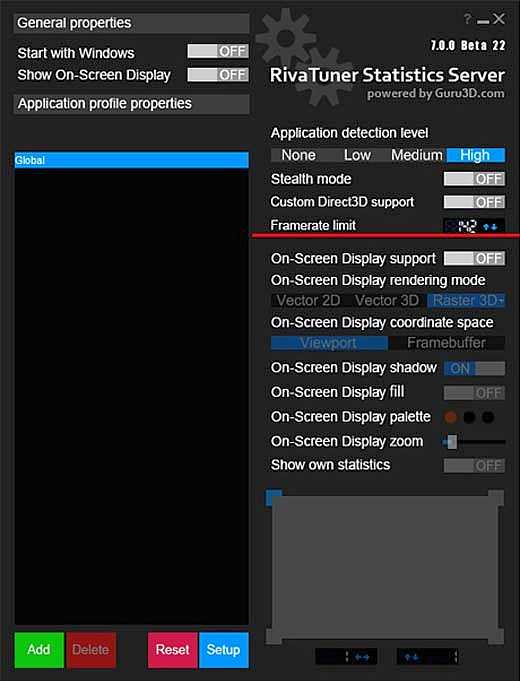
Когда установлен лимит, то не будет возникать задержка с активацией классической вертикальной синхронизацией и играть станет намного более комфортно.
Сертификаты G-Sync и их различия
В экосистеме G-Sync существует три типа сертификатов, позволяющих дифференцировать конечную производительность. Высшим является Ultimate, затем стандарт G-Sync и наконец тот, который классифицируется как просто совместимый.
G-Sync Ultimate
Версия под названием Ultimate обеспечивает поддержку игр HDR с минимальной задержкой ввода, сохраняя при этом все оригинальные преимущества G-Sync.
Требования к Nvidia G-Sync Ultimate
G-Sync видеокарта GTX 1050 или выше.
Монитор с максимальной яркостью не менее 1000 нит, цветовым пространством DCI-P3 и подсветкой Директ.
DisplayPort 1.4.
Переменная частота обновления, разгон и ULMB.
G-Sync compatible
Сертификат Nvidia G-Sync compatible (совместимый), который Nvidia предлагает мониторам и телевизорам. На самом деле устройства с таким сертификатом не используют процессоры Nvidia. Однако они подтверждены брендом, который дает гарантию, что это устройство совместимо с переменной частотой обновления (VRR) и обеспечит хороший игровой процесс без фрагментации или мерцания изображения.
Помимо того, что у этих устройств нет собственного встроенного модуля, они также не прошли 300 тестов, которые компания проводит для обеспечения качества. Эту сертификацию можно найти в самых дешевых моделях мониторов. В то же время это хорошая отправная точка для тех, кто хочет получить удовольствие от игрового монитора, но без особых затрат.
Телевизоры с G-Sync
Как мы уже сообщали ранее, в сентябре 2019 года Nvidia заключила партнерское соглашение с LG, чтобы включить переменную частоту обновления на OLED-телевизорах LG C9, E9 и Z9 через HDMI 2.1. Из новой линейки 2020 совместимыми моделями являются новые серии с G-Sync: LG BX, CX, GX и ZX. Благодаря этим моделям LG OLED достигается низкая задержка и отклик в играх с переменной частотой обновления без разрывов или задержки ввода.
Мониторы FreeSync, совместимые с G Sync
Существует большое количество мониторов, которые совместимы не с G-Sync, а с поддержкой FreeSync. Некоторые из этих моделей могут также поддерживать и VRR FreeSync на видеокартах Nvidia. Однако в этом случае качество производительности не гарантируется.
В январе 2019 года Nvidia выпустила обновление драйвера, которое позволяет видеокартам GTX 10, GTX 16 и RTX 20 (или новее) использовать переменную частоту обновления через DisplayPort на мониторах с технологией FreeSync.
Кроме того, будущие Nvidia G-Sync мониторы будут поддерживать Adaptive Sync через HDMI и DisplayPort. На сегодняшний день многие мониторы Nvidia сертифицированы как совместимые с G-Sync. Это означает, что подобные мониторы FreeSync работают без мерцания, визуальных артефактов, чрезмерного двоения изображения или других проблем.
ULMB (сверхнизкое размытие при движении)
Хотя G-Sync обеспечивает более плавный игровой процесс, предотвращая разрывы экрана, уменьшая заикание и уменьшая задержку ввода, она не влияет на размытие при движении. По этой причине многие мониторы, поставляемые с G-Sync, также имеют функцию под названием ULMB.
Когда эта технология активирована, она запускает сканирование подсветки для уменьшения ощущения размытости изображения. Режим ULMB работает только при определенных заранее заданных фиксированных частотах обновления, таких как 100 Гц, 120 Гц и т. д., и не может быть активирован одновременно с G-Sync. Также стоит отметить, что использование ULMB имеет важный недостаток. Она значительно снижает яркость.
How to use AMD FreeSync and Nvidia G-Sync on your laptop
AMD FreeSync and Nvidia G-Sync are also available for use with laptop displays. Unsurprisingly, laptops that have a compatible display will be configured to use AMD FreeSync or Nvidia G-Sync from the factory.
The ultra-thin Alienware x14 includes a g-sync display
Alienware x14

Read our review
A note of caution, however: not all laptops with AMD or Nvidia graphics hardware have a display with Adaptive Sync support. Even some gaming laptops lack this feature. Pay close attention to the specifications.
Laptops can also support AMD FreeSync and Nvidia G-Sync when connected to an external display.
Conclusion
With all that said, which is better for your needs, FreeSync or G-Sync?
Well, to put it bluntly, you get what you pay for.
The primary advantage of FreeSync is that it’s available in monitors in virtually all price ranges, something that those with a limited budget are bound to appreciate. And as already mentioned, AMD graphics cards tend to offer better value for your money in the low-end and the mid-range, too. So a Radeon GPU and a FreeSync 144Hz monitor are definitely a great choice for gamers who are on a tight budget.
On the other hand, Nvidia users will have to invest a little more if they want to make full use of their GPU’s capabilities. Granted, FreeSync is still an option with an Nvidia GPU when it comes to some monitors but that doesn’t mean that every FreeSync monitor will work flawlessly with an Nvidia GPU. That said, G-Sync monitors remain the best choice for Nvidia users if you don’t mind paying a little bit extra.
The bottom line is – FreeSync is more affordable but G-Sync works better and has a bunch of extra features. If money is not a problem, then you’d definitely appreciate having a high-quality G-Sync monitor but FreeSync remains a highly viable choice for those who are on a budget, though it isn’t always implemented as flawlessly as G-Sync is.
V-Sync и необходимость в альтернативе
Для любого игрока разрыв экрана — досадный случай. Идеально отрисованный заголовок может быть полностью разрушен грубыми горизонтальными линиями и заиканием кадра. Разработчики вскоре осознали эту проблему и выпустили V-Sync. Вертикальная синхронизация или V-Sync призвана решить проблему разрыва экрана с помощью двойной буферизации.
Двойная буферизация — это метод, который смягчает проблему разрыва, предоставляя системе буфер кадров и резервный буфер . Всякий раз, когда монитор захватывает кадр для обновления, он извлекает его из буфера кадров. Видеокарта рисует новые кадры в заднем буфере, а затем копирует их в буфер кадров, когда это будет сделано. Согласно предопределенным правилам V-Sync, задний буфер не может копироваться в буфер кадров до тех пор, пока монитор не обновится . Задний буфер заполняется кадром, система ждет, и после обновления задний буфер копируется в буфер кадров, и в задний буфер выводится новый кадр, эффективно ограничивая частоту кадров при частоте обновления.
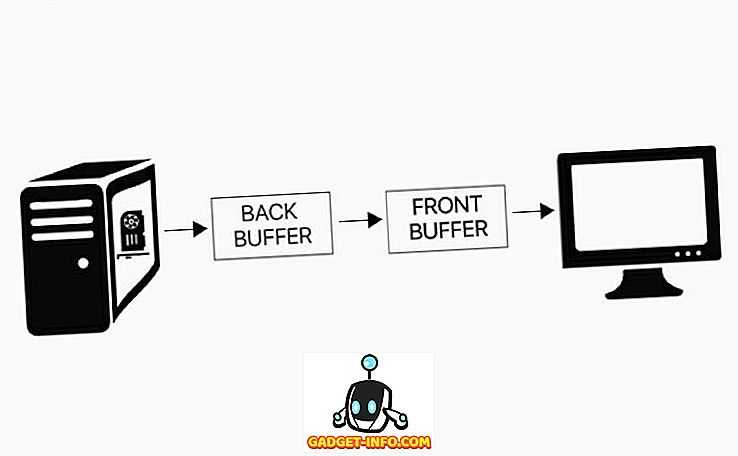
Хотя все это хорошо звучит и помогает устранить разрывы экрана, V-Sync имеет свои недостатки . В V-Sync частота кадров может быть равна только дискретному набору значений, равному (Refresh / N), где N — некоторое положительное целое число. Например, если частота обновления вашего монитора составляет 60 Гц, частота кадров, с которой будет работать ваша система, будет 60, 30, 20, 15, 12 и т. Д. Как видите, падение с 60 кадров в секунду до 30 кадров в секунду является большим. Кроме того, при использовании V-Sync любая частота кадров в диапазоне от 60 до 30, которую может выдвинуть ваша система, будет снижена только до 30.
Кроме того, самая большая проблема с V-Sync — задержка ввода. Как упомянуто выше, в случае V-Sync кадры, которые GPU хочет выдвинуть, сначала будут удерживаться в заднем буфере и будут отправляться в буфер кадров только тогда, когда монитор дает к нему доступ. Это означает, что любой ввод, который вы дадите системе, также будет сохранен в этом заднем буфере вместе с другими кадрами. Только когда эти кадры будут записаны в основной кадр, будет показан ваш ввод. Таким образом, системы могут испытывать задержки ввода до 30 мс, что может реально помешать вашему игровому опыту.
Как включить режим «G-SYNC Compatible» на любом мониторе FreeSync
Вот что вам понадобится для включения режима совместимости с G-SYNC, если ваш монитор не сертифицирован NVIDIA:
Монитор с поддержкой FreeSync (адаптивной синхронизации)Видеокарта NVIDIA GTX или RTX (подойдут и ноутбуки с внутренними дискретными картами)Кабель DisplayPort, соединяющий их (Mini-DisplayPort в порядке)Драйверы NVIDIA GPU, 417.71 или новее
Убедившись, что ваш монитор совместим с FreeSync и используете кабель DisplayPort, проверьте экранное меню монитора. Это тот, который вы активируете с помощью физических кнопок на мониторе. Зайдите в меню и убедитесь, что функция Adaptive Sync или FreeSync включена.

Теперь в Windows откройте панель управления NVIDIA, щелкнув правой кнопкой мыши рабочий стол и выбрав «Панель управления NVIDIA».
Вы также можете найти ярлык для панели управления NVIDIA в меню «Пуск» или в виде значка на панели управления Windows.
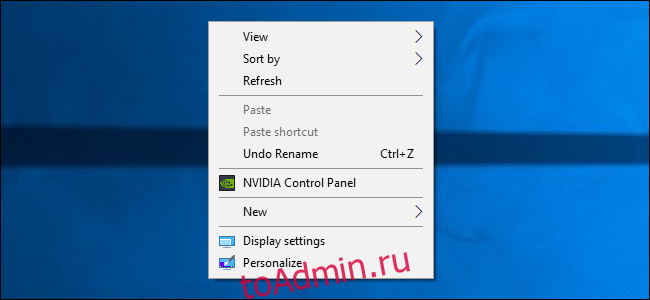
На панели управления NVIDIA вы должны увидеть «Настроить G-SYNC» в меню «Дисплей» с левой стороны. Если вы не видите вариант «Настроить G-SYNC» и уверены, что он включен вашим монитором, возможно, вам придется установить драйверы для монитора вручную.
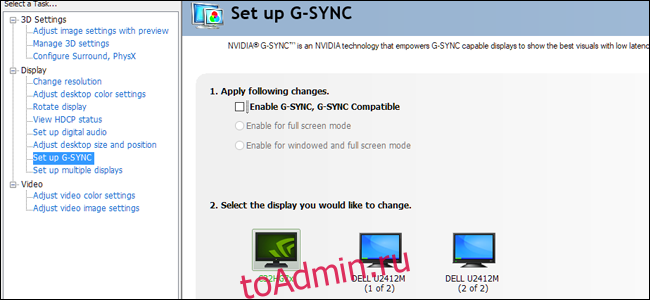
На экране «Настройка G-SYNC» убедитесь, что выбран ваш основной монитор, если у вас их несколько. Установите флажок рядом с «Включить G-SYNC, G-SYNC Compatible». Выберите, включить ли его только для полноэкранного режима или для оконного и полноэкранного режимов, в зависимости от того, как вы отображаете свои игры.
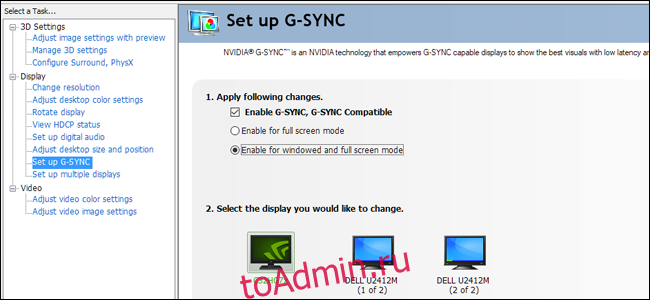
Нажмите «Применить», чтобы включить G-SYNC / FreeSync. Тебе хорошо идти! Наслаждайтесь более плавным игровым процессом в ваших любимых играх
Обратите внимание, что некоторые игры могут работать лучше или хуже, в зависимости от того, запускаете ли вы их в полноэкранном или оконном режиме (для этой цели «полноэкранный оконный» считается оконным). Вы можете вернуться и изменить этот параметр в Панели управления NVIDIA, если у вас возникнут проблемы
FreeSync vs. G-Sync
FreeSync
FreeSync Premium
FreeSync Premium Pro
G-Sync
G-Sync Ultimate
G-Sync Compatibility
No price premium
No price premium
No price premium
HDR and extended color support
Refresh rates of 144 Hz and higher
Validated for artifact-free performance
Refresh rates of 60 Hz and higher
Refresh rates of 120 Hz and higher
Refresh rates of 120 Hz and higher
Frame-doubling below 30 Hz to ensure Adaptive-Sync at all frame rates
Factory-calibrated accurate SDR (sRGB) and HDR color (P3) gamut support
G-Sync Compatible monitors also run FreeSync
Many FreeSync monitors can also run G-Sync
Low Framerate Compensation (LFC)
HDR and extended color support
Ultra-low motion blur
«Lifelike» HDR support
May have HDR support
May have HDR support
Low Framerate Compensation (LFC)
Variable LCD overdrive
Many FreeSync Premium monitors can also run G-Sync with HDR
No specified peak output, but most will deliver at least 600 nits
Optimized latency
Many FreeSync Premium Pro monitors can also run G-Sync with HDR
Fundamentally, G-Sync and FreeSync are the same. They both sync the monitor to the graphics card and let that component control the refresh rate on a continuously variable basis. To meet each certification, a monitor has to meet the respective requirements detailed above, but a monitor can also go beyond the requirements. For example, a FreeSync monitor isn’t required to have HDR but some do, and some FreeSync monitors reduce motion blur via a proprietary partner tech, like Asus ELMB Sync.
Can the user see a difference between the two? In our experience, there is no visual difference in FreeSync vs. G-Sync when frame rates are the same and the monitor quality is the same. Achieving such parity however is far from guaranteed. Memonitor reviews have highlighted a few things that can add or subtract from the gaming experience that have little to nothing to do with refresh rates and Adaptive-Sync technologies.
Vertical Synchronization (VSync)
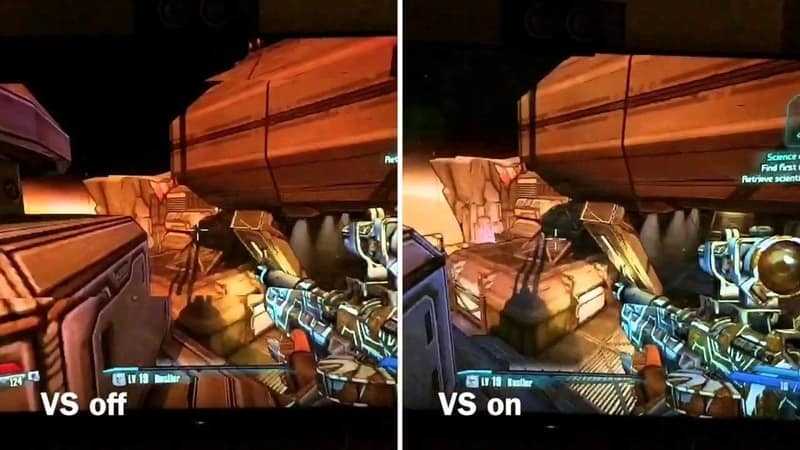
VSync solves screen tearing artifacts at the added cost of input lag. Not great for competitive games.
is a software solution that avoids screen tearing by limiting the GPU’s output to match the monitor’s refresh rate.
Great! Problem solved, right? Not exactly.
VSync tries to lock the images rendered by the GPU to the monitor’s refresh rate. What happens if the frame rate drops below that refresh rate limit, which is usually 60Hz?
As VSync can’t interact with the display, nothing can be done in that situation. Instead of screen tearing, there is a new problem: the monitor needs to wait for a new frame to render while leaving the old one on the screen, leading to some strange stuttering.
Both AMD and Nvidia initially developed a solution called Adaptive VSync, which influences performance by using its software. Adaptive VSync turns VSync off when the graphics card isn’t outputting enough frames to match the monitor’s refresh rate and enables it when the opposite is true.
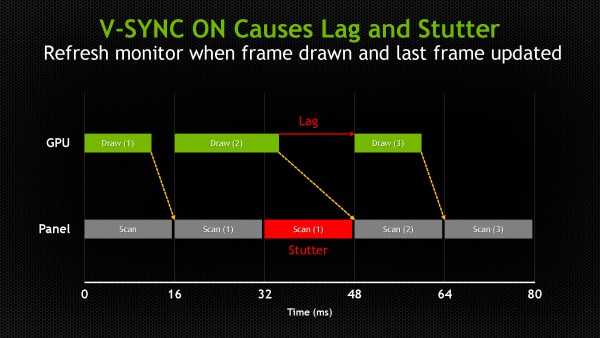
Image credit: Nvidia
Adaptive VSync was a relatively primitive solution by modern standards, but it worked. However, both the green and red teams felt that they could devise something better.
Let’s look at their solutions.
Заключение
Без каких-либо других компонентов вы должны потратить не менее 450 долларов на монитор G-Sync 1080p и графическую карту GTX 1050; гораздо больше, если вы хотите установку, которая на самом деле может обрабатывать 4K-игры . И все же за чуть менее 300 долларов вы можете достичь базового уровня совместимости FreeSync с упомянутой выше VG245H и картой, подобной Radeon RX 550, которая выжмет 1080p игры с достойной производительностью. Хорошей новостью для AMD является то, что вплоть до RX 580 (которая является отличной картой для игр на 1440p), цены сопоставимы с картами Nvidia. Это означает, что вы сможете получить столь же мощный графический процессор без G-Sync Premium.
Учитывая ценовой разрыв, вы можете задаться вопросом, почему кто-то предпочел бы G-Sync. Ответ прост — это лучше. Адаптивная технология обновления Nvidia обеспечивает более стабильную общую производительность. Стоит также отметить, что когда речь идет о высокой производительности и играх 4K, видеокарты Nvidia в настоящее время являются королем производительности. Переход с FreeSync и, следовательно, покупка карты AMD Radeon, может означать покупку оборудования, которое обеспечивает меньшую отдачу от затраченных средств.
К счастью, новая совместимая с G-Sync программа предоставляет покупателям множество новых возможностей. Если у вас уже есть карта Geforce GTX 10-й серии и выше, вы можете купить более дешевый монитор FreeSync, который сертифицирован для работы с вашей картой Nvidia. После этого просто воспользуйтесь этим удобным руководством, чтобы активировать G-Sync на мониторе FreeSync.
В конечном итоге обе эти технологии в значительной степени достигают своих целей и предоставляют опыт, превосходящий V-Sync. Ваш выбор будет зависеть от того, предпочитаете ли вы ценность или первоклассный игровой опыт.






























