Содержание
Компьютеры настолько плотно вошли в нашу повседневную жизнь, что стали необходимостью. Они предназначены не только для развлечения и отдыха, но также для работы и учебы. Компьютеры, как и любое другое устройство, могут работать некорректно. Вы можете столкнуться с такими проблемами, как синий экран смерти, частые сбои системы (BSoD), запаздывающий интерфейс и т. д.
Большинство из этих сбоев в работе является следствием проблем, связанных с оборудованием. Если не предпринимать никаких мер, последствия могут быть очень печальными.
Устранение неполадок и ремонт компьютера не всегда являются легкой задачей. Правильно диагностировать проблему и собрать системную информацию — залог успеха в данном вопросе. Существуют различные средства диагностики оборудования, которые помогут найти неисправную деталь компьютера и устранить проблему.
В этой статье мы рассмотрим подборку аппаратных средств по сбору информации, диагностике и мониторингу различных компонентов вашей системы.
MSI Afterburner
Компания MSI занимается выпуском игровых компьютеров и ноутбуков. Разумеется, производитель оснастил встроенный софт (программу MSI Afterburner) функцией отображения FPS во время игры. Чтобы ее включить, нужно сделать следующее:
- Запустить утилиту.
- Открыть настройки.
- Перейти во вкладку «Мониторинг».
- Отметить галочкой пункт «Частота кадров».
Также доступны более детальные настройки счетчика. Например, можно будет вывести на экран не конкретную частоту кадров, а показать график изменения FPS для отслеживания показателей в динамике. Кроме того, доступна кастомизация панели.
Помимо счетчика ФПС, программа MSI Afterburner предлагает геймерам несколько простых, но в то же время эффективных инструментов для разгона оборудования. Немного покопавшись в настройках, пользователь может рассчитывать на прирост производительности в районе 10-15 % по сравнению со стандартным режимом. Ну, а для отображения частоты кадров достаточно назначить горячие клавиши и воспользоваться ими во время гейминга.
Лучшие программы для мониторинга системы в играх
В чем польза мониторинга состояния ПК
CAM
Является комплексным многофункциональным софтом, направленным на мониторинг состояния компьютера и повышение его производительности. Одной из возможностей как раз и является отображение фреймрейта. Причём программа делает это поверх запущенной игры.
CAM предлагается на бесплатной основе. Предусмотрен русскоязычный интерфейс, что также можно считать преимуществом.
ВНИМАНИЕ. Чтобы работать с программой, юзеру придётся пройти процедуру регистрации.. Основной функционал направлен именно на мониторинг, а не на разгон ПК
В большей степени подходит для новичка, чем следующий софт в актуальном рейтинге
Основной функционал направлен именно на мониторинг, а не на разгон ПК. В большей степени подходит для новичка, чем следующий софт в актуальном рейтинге.
CAM может:
- отображать FPS и другие характеристики;
- разгонять видеокарты;
- следить за данными с компьютерных сенсоров;
- предупреждать о нарушениях в работе ПК;
- контролировать температуру процессора и видеокарты;
- хранить данные о производительности в облачном хранилище;
- следить за историей FPS в различных ранее запускаемых играх;
- настраивать отображение фреймрейта.
Софт с широкими возможностями. Но некоторым юзерам требуется время, чтобы разобраться в интерфейсе.
Программа Fraps
Fraps — один из самых популярных инструментов в течение многих лет. Это легендарная программа, которая очень проста в использовании. Ее также можно бесплатно скачать с официального сайта производителя.
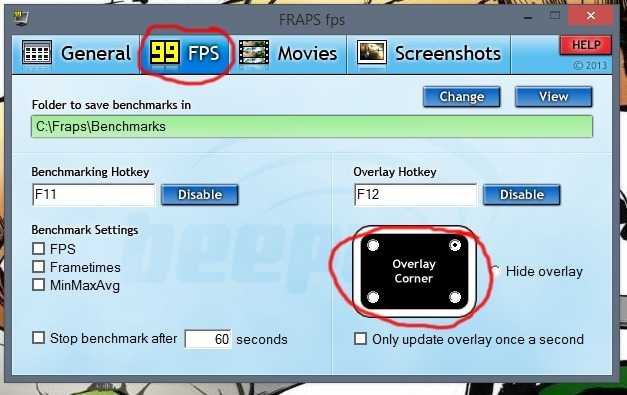
Наверное нет человека в интернете, который никогда не слышал о Fraps
Запустите программу и перейдите на вкладку FPS. В правой части окна выберите, в каком углу должен отображаться счетчик FPS.
Вот и все. Когда вы включаете игру — пока Fraps активен, будет отображаться наложение с частотой кадров.
Место, где спрятан соответствующий вариант, отличается в зависимости от игры. Просто найдите подходящее название – например, на английском языке это может быть: «FPS counter», «Frames per second» или «display framerate».
FPS Monitor
Программа FPS Monitor специализируется на отслеживании и предоставлении информации обо всех аспектах производительности компьютера во время игры. Ее основной функционал сосредоточен на подсчете частоты кадров и сборе информации о работе компьютера. Разработчиками не предусмотрено никаких инструментов для создания скриншотов или записи видео.

FPS Monitor также показывает загруженность компонентов ПК
FPS Monitor отображает только информацию о времени, необходимом для отображения кадра, использовании процессора и видеокарты, а также возможных проблемах с оперативной памятью. Вы можете настроить отображение статистики по своему усмотрению: выбрать цвет, шрифт, тени и фон. Дополнительно вы можете включить оповещения: если какие-либо показатели превышают заданные значения, то цифры будут подсвечиваться специальными индикаторами. Также в программе предусмотрен тест производительности с возможностью сохранения результатов в лог-файл.
Xbox Game Bar
Стоит знать, что сама Windows 10 (и Windows 11) имеет встроенный инструмент, который позволяет отображать счетчик FPS в играх. Его название — Xbox Game Bar. Чтобы включить этот счетчик, вам просто нужно запустить любую игру, а затем использовать сочетание клавиш Windows + G. В появившемся наложении найдите раздел, посвященный производительности, и закрепите его в любом месте экрана.
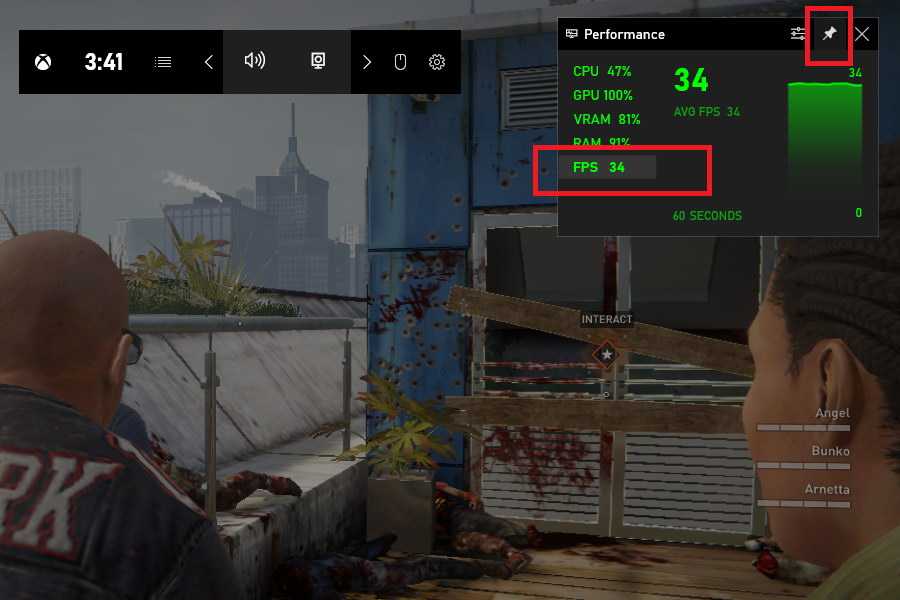
Если у вас лицензия Windows 10, то вероятнее всего у вас уже установлен Xbox Game Bar
К сожалению, у Xbox Game Bar есть свои недостатки. Во-первых, он отображает не только количество кадров в секунду, а целое окно, посвященное производительности. Во-вторых, Xbox Game Bar не поддерживает все игры.
AMD Radeon Pro Software Performance
AMD Radeon Pro Software Performance является эквивалентом GeForce Experience для настольных компьютеров и ноутбуков с видеокартами AMD. Это отличное программное обеспечение для оптимизации игровой графики и частоты кадров. Он также включает в себя опции для записи игр, скриншотов и эффектов постобработки.

AMD также не обделили своих клиентов специальным функционалом
Пользователи RadeonPro могут включить счетчик FPS в программном обеспечении, выбрав вкладку счетчика FPS в окне настроек RadeonPro. На этой вкладке вы можете настроить угол дисплея счетчика и настроить горячие клавиши счетчика.
Помимо счетчика частоты кадров, программное обеспечение также включает в себя полезные настройки FPS, такие как динамическое управление частотой кадров и блокировка частоты кадров для мониторинга частоты обновления, которая блокирует частоту кадров до выбранного потолка, в случае нестабильного фрамрейта.
Лучшие программы для измерения FPS
Многие приложения, предназначенные для мониторинга фреймрейта во время игр, имеют и другие полезные функции. Последние зачастую играют решающую роль при выборе.
Fraps
Fraps — пожалуй, самая популярная программа для отслеживания FPS с дополнительной возможностью создания скриншотов и записи видео геймплея. Несмотря на разнообразный функционал и отсутствие русского языка, она очень проста в использовании.
После запуска Fraps FPS постоянно отображаться в углу экрана во время игры.
Прочие функции программы:
FPSMonitor
FPSMonitor — продвинутая отечественная программа, которая показывает во время игры не только FPS, но и данные сенсоров компьютера. Например, на экран можно вывести загруженность, температуру ядер процессора и количество свободной оперативной памяти.
Другая важная особенность FPSMonitor — возможность визуальной настройки отображаемой на экране информации. Если в описанном выше Fraps можно было выбрать лишь угол, где размещается счётчик FPS, то здесь можно подобрать цвет, шрифт, включать или отключать показ различных датчиков и так далее.
Приложение стоит 350 рублей, но имеет бесплатную демонстрационную версию. Действие последней не ограничено по времени, однако на экране выводится водяной знак.
Msi Afterburner
Msi Afterburner — программа для гибкой настройки видеокарт. Она позволяет не только снимать показатели, но и разгонять графические адаптеры. Вывод FPS и другой информации о железе — ее второстепенная функция.
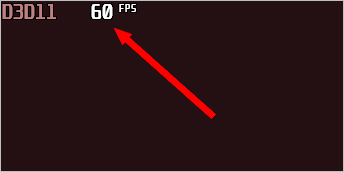
Утилита бесплатна, частично русифицирована и в первую очередь ориентирована на опытных пользователей, которые разбираются в компьютерном железе.
Разгон видеокарты поможет увеличить FPS, но учтите, что если с ним переборщить, есть риск вывести из строя графический адаптер. Не используйте непонятные вам настройки, если нет уверенности в том, что вы делаете.
Для включения подсчета количества кадров в секунду зайдите в настройки приложения, нажав на шестерёнку, затем отметьте две галочки, приведённые на скриншоте ниже.
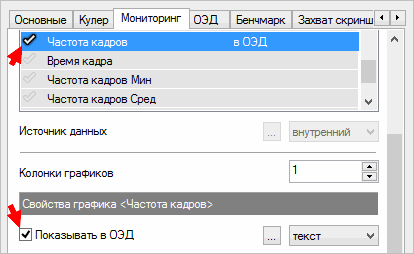
Функции Msi Afterburner:
Cam — комплексная и многофункциональная программа для мониторинга состояния систем компьютера и повышения их производительности. Одна из ее возможностей — отображение фреймрейта и других характеристик поверх запущенных видеоигр.
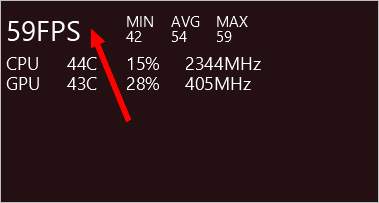
Cam бесплатна и имеет русский язык интерфейса. Для отслеживания FPS пользователю придется в ней зарегистрироваться.
По сути, эта программа аналогична предыдущей, но с большим акцентом на мониторинг характеристик компьютера, чем на разгон. Она более удобна для неопытного пользователя, чем Msi Afterburner, но после первого запуска кому-то может понадобиться время, чтобы разобраться в её интерфейсе.
Чтобы включить отображение фреймрейта, перейдите в настройки приложения, откройте раздел «Количество кадров/сек.» и активируйте функцию «Включить отображение данных CAM».
AgaueEye
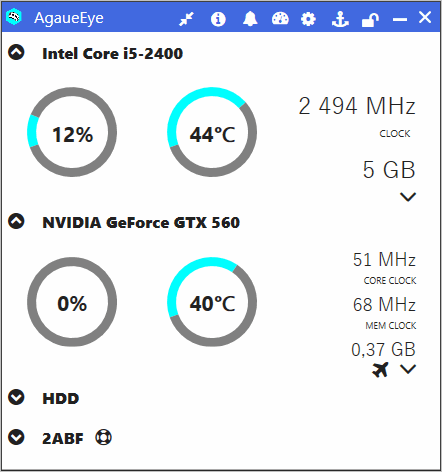
AgaueEye — бесплатное приложение, позволяющее следить за состоянием процессора, видеокарты и других компонентов компьютера, а также отображать ФПС в распространенных играх.
Программа проста и доступна для новичков (пусть и без русского языка), однако она поддерживает не все существующие игры, а только 3600+ наиболее популярных. Для большинства геймеров это не проблема, но если вы играете во что-то экзотическое, фреймрейт может не отобразиться.
Дополнительные настройки программы для показа частоты кадров не нужны — просто запустите AgaueEye, а затем игру. После сеанса геймплея отобразится окно с подробной статистикой FPS. Например, приложение сгенерирует наглядный график, показывающий, какое число кадров в секунду преобладало во время игры.
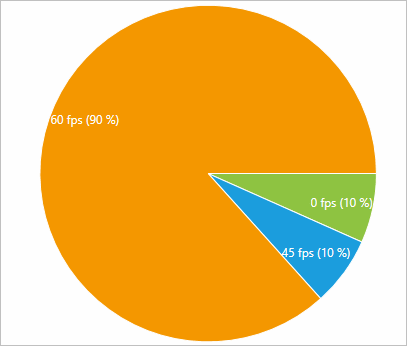
Учтите, что любая из описанных программ может быть несовместима с отдельными видеоиграми. Иногда ФПС не выводится, когда игра запущена в оконном режиме.
Как узнать FPS на компьютере
Сначала покажу как с помощью специальных программ узнать FPS в любой игре.
Как включить счетчик фпс в Nvidia Experience
Если у вас видеокарта от Nvidia, то скачиваем с официального сайта — GeForce Experience
Чтобы включить счетчик FPS в Nvidia Experience нужно настроить по пунктам, как показано ниже:
- Нажимаем на шестеренку в правом верхнем углу Experience.
- Включаем — Внутриигровой оверлей.
- Заходим в настройки.
Заходим в настройки внутриигрового оверлея для включения счетчика FPS
Открываем — Расположение HUD.
Nvidia Experience — заходим в расположение HUD
Здесь нажимаем на Производительность или Счетчик частоты кадров. Выбираем расположение счетчика и выбираем вариант:
- Кадров/с — будет показывать только FPS.
- Базовый — кроме FPS показывается степень загрузки процессора и видеокарты.
- Расширенный — показывается вся информация по видеокарте: температура и скорость вращения вентиляторов и т.д.
Nvidia Experience — включаем счетчик FPSРасширенный счетчик FPS от Experince в игре CS GO
Как включить мониторинг фпс в MSI Afterburner
Для начала скачиваем программу — MSI Afterburner
После запуска программы Afterburner:
- Заходим в настройки.
- Открываем вкладку — Мониторинг.
- Выбираем из списка — Частота кадров.
- Ставим галочку — показывать в ОЭД.
- Нажимаем применить и ОК.
Включение FPS в MSI Afterburner
После настройки запустите игру и увидите в левом верхнем углу экрана отображение FPS.
Счетчик FPS в CS GO через MSI Afterburner
Как включить fps monitor в игре
Скачиваем программу с официального сайта — FPS Monitor
Чтобы включить счетчик в программе FPS Monitor сделайте следующее:
- Откройте вкладку — Сцены.
- Далее открываем — Менеджер сцен.
- В списке сцен выберите счетчик на выбор, например FPS.
- Нажмите — Загрузить.
После этого вы увидите загруженный счетчик, где вы можете редактировать его. При запуске игры этот счетчик будет показываться в левом верхнем углу экрана.
Загружаем счетчик FPS из менеджера сцен в FPS Monitor
Fraps
Еще одна программа с помощью которой можно узнать фпс на компьютере — Fraps.
Fraps не является полностью бесплатной, но для проверки FPS на бесплатной версии вполне сгодится.
Достаточно запустить Fraps и какую нибудь игру, например GTA 5. В правом верхнем углу увидите цифры, указывающие на количество кадров FPS.
Показывает FPS через Fraps в игре GTA 5
Bandicam
Программа Bandicam используют в основном для записи экрана. Но с помощью Bandicam тоже можно проверить FPS в играх.
Чтобы настроить показ FPS в Bandicam нужно нажать изображение с джойстиком и в разделе FPS поставить галочку — Показывать в позиции.
Настройка показа FPS в настройках Bandicam
После включения игры, FPS будет отображаться в правом верхнем углу.
Показывает FPS через Bandicam в игре GTA 5
MSI Afterburner
Иногда простого отслеживания частоты кадров недостаточно, поскольку некоторые пользователи хотят знать множество другой информации (например, загрузку видеопамяти, нагрузку на ядра ЦПУ и т.д.). В таком случае стоит установить MSI Afterburner – один из лучших инструментов для просмотра статистики подобного рода. Технически, основная цель программы — разгон видеокарты, но она также обеспечивает невероятно подробный настраиваемый оверлей с большим количеством статистических данных. Кроме того, Afterburner совместим с любой видеокартой и не ограничивается лишь устройствами, выпущенными компанией MSI.
При установке MSI Afterburner убедитесь, что включили прилагаемое приложение RivaTuner Statistics Server (требуется для отображения информации о производительности). Откройте настройки Afterburner и перейдите на вкладку «Мониторинг». Там вы увидите огромный список показателей, которые можно отобразить, включая частоту кадров, использование графического процессора, памяти, процессора, скорость вращения вентилятора и многое другое.
Просмотрите список и поставьте галочку напротив того компонента, который вы хотите видеть, а затем установите флажок на «Показать в экранном меню».
Как только вы закончите, нажмите OK и запустите нужную игру. Нажмите сочетание клавиш, выбранное в настройках, и увидите специальное меню в углу экрана, которое и покажет статистику о производительности вашего ПК.
FPS MONITOR
Программа с говорящим названием, осуществляющая замер ФПС. К сожалению, за использование приложения придется заплатить. Зато оно даст доступ к широкому функционалу, в который входит не только отображение частоты к/с, но и степень загрузки «железа» компьютера.
На заметку. Новым пользователям доступен пробный период FPS MONITOR для ознакомления с преимуществами программы.
Открыв приложение, пользователь сразу увидит перед собой меню настройки игровой панели. После выбора необходимых элементов предлагается настроить горячую клавишу для быстрого вывода информации на экран.
Обновленный игровой режим
Windows 10 оснащена встроенным игровым режимом с панелью Xbox Game Bar. В его обновленной версии присутствует счетчик кадров, позволяющий отследить FPS. Для вызова панели достаточно во время игры одновременно зажать клавиши «Win» + «G». После этого интерфейс сразу же появится на экране.
Обратите внимание, что Xbox Game Bar состоит из нескольких элементов и выглядит перегруженной. Но вы можете закрыть вкладки с лишней информацией, нажав на крестик, и в конечном итоге оставить только счетчик FPS
В то же время сведения относительно загрузки тоже могут быть полезны геймерам, поэтому перед использованием панели рекомендуется изучить ее возможности.

FPS в GeForce Experience
Если у вас есть видеокарта серии GeForce, вполне возможно, что вы также установили программу GeForce Experience, которая используется не только для загрузки драйверов и записи игрового процесса, но и для отображения FPS.
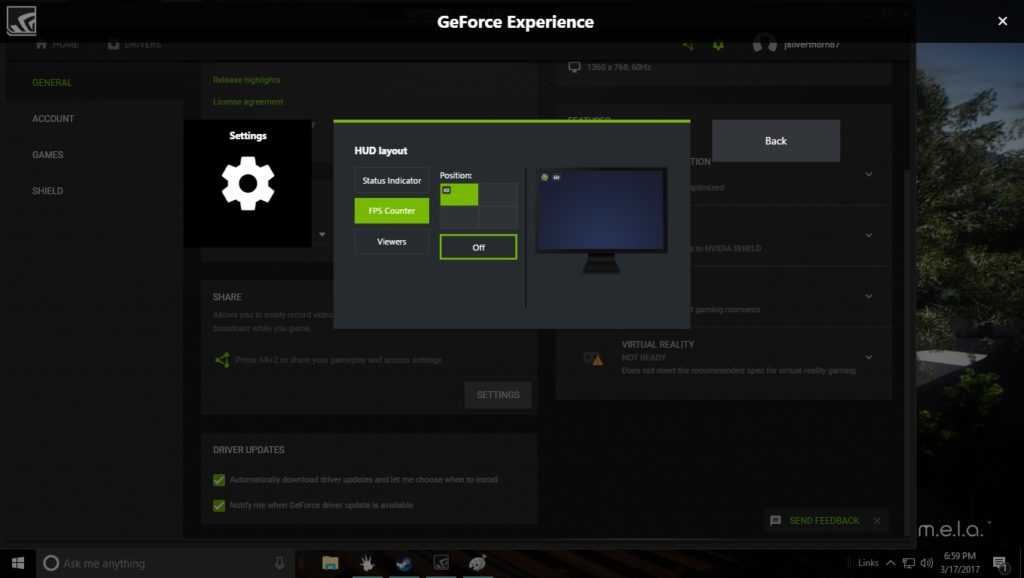
Для владельцев карт Nvidia существует специальная программа
Чтобы активировать счетчик, запустите программу. В ней вам нужно активировать оверлей. Сделать это можно в главном меню программы с помощью соответсвующего значка. Также, вы можете использовать комбинацию клавиш Ctrl + Alt + U.
После чего, войдите в настройки (значок гайки) и выберите раздел HUD. Слева выберите вкладку счетчик кадров в секунду, а справа переведите индикатор на позицию «ВКЛ».
Если GeForce Experience распознает, что вы включаете игру, она автоматически активирует счетчик FPS.
Как повысить фпс в играх на Windows 10
Сразу скажу, если у вас старый компьютер или ноутбук и вы хотите повысить с 30 фпс до 100-120 фпс, то я вас огорчу, таких чудес не бывает. Количество фпс в первую очередь зависит от мощности видеокарты и процессора. Лучше сделать апгрейд ПК или заменить на подходящий ноутбук.
Услуги по апгрейду и сборке ПК — оставьте заявку в группе VK
Реальные способы повысить FPS
- Чистим Windows 10 от мусора и вирусов. Чистим Windows 10 от мусорных файлов, оптимизируем систему.
- Ставим максимальную производительность в электропитании.
- Настраиваем игровой режим в Windows 10.
- Устанавливаем программу — MZ Game Accelerator
В первую очередь нужно почистить систему от мусорных файлов, почистить реестр и настроить автозагрузку. Если сами не знаете как, можете обратиться ко мне — vk.com/ruslankomp я удаленно оптимизирую и настрою.
Услуги по компьютерной помощи — оставьте заявку в группе VK
Далее настраиваем электропитание на максимальную производительность. Не путать с высокой производительностью.
Для этого запускаем командную строку от имени администратора.
Запуск командной строки в Windows 10
Вводим команду: powercfg -duplicatescheme e9a42b02-d5df-448d-aa00-03f14749eb61
Команда для включения максимальной производительности
После заходим в электропитание и выставляем максимальная производительность.
Ставим максимальную производительность в электропитании Windows 10
Далее настраиваем в Windows 10 игровой режим. Заходим в Параметры — игры — Xbox Game BAR— отключаем.
Заходим в параметры Windows 10 — ИгрыXbox Game Bar — отключаем
Игровой режим — включаем. Смотрим ниже сопутствующие параметры заходим в настройки графики.
Игровой режим включаем и заходим в настройки графики
Через кнопку обзор ищем и выбираем игру. Через кнопку параметры ставим — Высокая производительность.
Ставим приоритет игры — высокая производительность
И последний шаг, что поможет увеличить FPS в игре — установить программу MZ Game Accelerator.
Ускоряем игру с помощью MZ Game Accelerator
Все остальное программа сделает сама. Остановит многие службы, которые могут тормозить компьютер.
Остановка служб и приложений в MZ Game Accelerator
Что такое ФПС?
Отслеживание информации о нагрузках в процессе игры
Как уже писалось выше при помощи приложения AIDA64 можно отслеживать состояние компьютера или ноутбука в режиме реального времени. Пользователь может отслеживать напряжение, температуру, скорость вращения кулера и другие параметры измеряемые датчиками ПК. При этом, в том случае если какие-либо измеряемый значения достигают критических величин, приложение оповестить об этом пользователя, ну или моментально выключит компьютер.
Есть как минимум несколько способов отображение показаний измеряемых датчиками на дисплее в процессе игры. Причем вариантов отображения тоже несколько, это может быть боковая панель ноутбука или персонального компьютера удобная настраиваемая графическая панель SensorPanel или область пиктограмм панели задач. Благодаря этой функции у пользователя есть возможность в режиме реального времени отслеживать параметры системы.
Зайдите в настройки
Далее выберите OSD
Таким образом панель будет поверх игры, но это при том условии что игра запущенна в окне без рамок в полноэкранном режиме не будет работать.
В настройках можно выбрать множество параметров отображения на панели.
Показатели могут отображаться на LCD-дисплее игровой клавиатуры Logitech G15/G19, а также на LCD-дисплеях некоторых ноутбуков и клавиатур Razer. Благодаря этому, можно отследить какие элементы системы работают хуже всего во время нагрузок в процессе игры. Зная проблему, будь то слабая видеокарта или перегревающийся процессор можно принять меры (например, заменить термопасту ЦП) для улучшения качества игрового процесса. Для удобства приложение позволяет сохранить данные об элементах системы в файле HTML или CSV. Кроме того вы всегда можете экспортировать отслеживаемые данные на внешние приложения, такие как например RivaTuner или Samurai.
Кроме того, для того чтобы вы не отвлекались от игрового процесса приложение может отправлять оповещения в том случае если показатели каких-либо датчиков превысят установленные значения. К примеру, если кулер начнет вращаться слишком медленно или температура процессора начнет достигать критических показателей. При этом в приложении можно задать, какие действия должно выполнить приложение в процессе инициирования оповещения. Это могут быть следующие действия: запуск какой-либо программы или отправка уведомления на адрес вашей электронной почты. А также, выключение ноутбука или персонального компьютера, оповещение при помощи звука и так далее. Как видите, использование приложения позволяет не только значительно упростить отслеживание работы системы и установить возможные проблемы, но и оперативно отключить пк или ноутбук в случае предельных нагрузок в процессе игры.
Установка и настройки
Скачиваем программу с официального ресурса. В процессе установки нам предложат установить еще одну программу — Rivatuner Statics Server, даем согласие и завершаем установку. После окончания процесса перед нами появится главное окно программы. Кликнув на значок в виде шестеренки, переходим в меню.
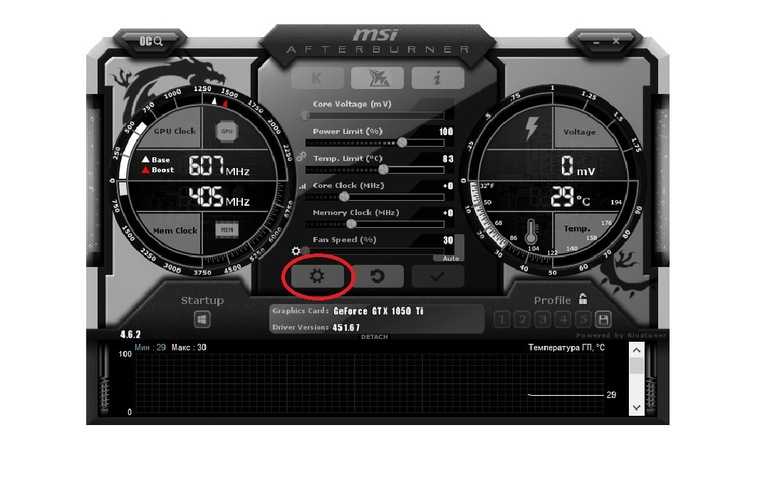
Нужные нам параметры находятся во вкладке «Мониторинг». Здесь расположено множество данных для отслеживания. Для включения конкретного пункта в оверлей ставим галочку напротив пункта и параметра «Показывать в ОЭД». Также можно выделить несколько пунктов разом зажав клавишу Shift. Для сохранения настроек нажимаем кнопку «Ок» и заходим в игру.
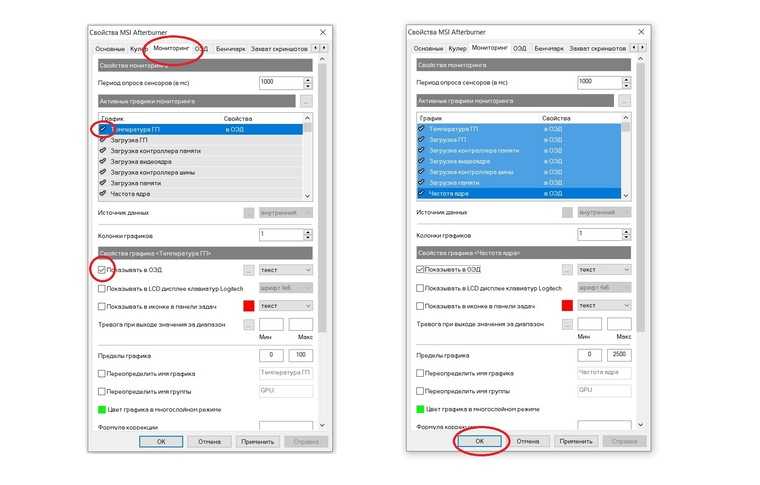
В левой части экрана появился наш информационный оверлей. Он предоставляет исчерпывающую информацию о состоянии комплектующих. Но в таком виде он выглядит громоздким и может мешать непосредственно процессу игры.

Вернемся на вкладку «Мониторинг» и оставим лишь самые основные пункты, которые нам понадобятся, а именно:
| Пункты в мониторинге | Отображение во внутриигровом оверлее | Назначение |
| Температура ГП | GPU | Температура видеокарты в °C |
| Загрузка ГП | В строке GPU | Процент загрузки видеокарты |
| Загрузка памяти | MEM | Количество мегабайт видеопамяти используемой видеокартой |
| Температура ЦП | CPU | Температура процессора в °C |
| Загрузка ЦП | В строке CPU | Процент загрузки процессора |
| Загрузка ОЗУ | RAM | Количество мегабайт оперативной памяти используемой в данный момент |
| Частота кадров | D3D11 | Количество кадров в секунду |
С учетом изменений оверлей примет следующий вид:
Он стал лаконичнее, но при конкретном разрешении «картинки» в 2К — все же мелковат. Далее нам потребуется более точечная настройка.
MSI Afterburner – FPS и причины его уменьшения
Для опытных пользователей настоятельно рекомендуется программа MSI Afterburner, которая позволяет отображать не только информацию о текущем значении FPS, но и о самом низком, самом высоком или среднем значении, а также многое другое.
Данную программу можно бесплатно скачать с официального сайта разработчиков утилиты.
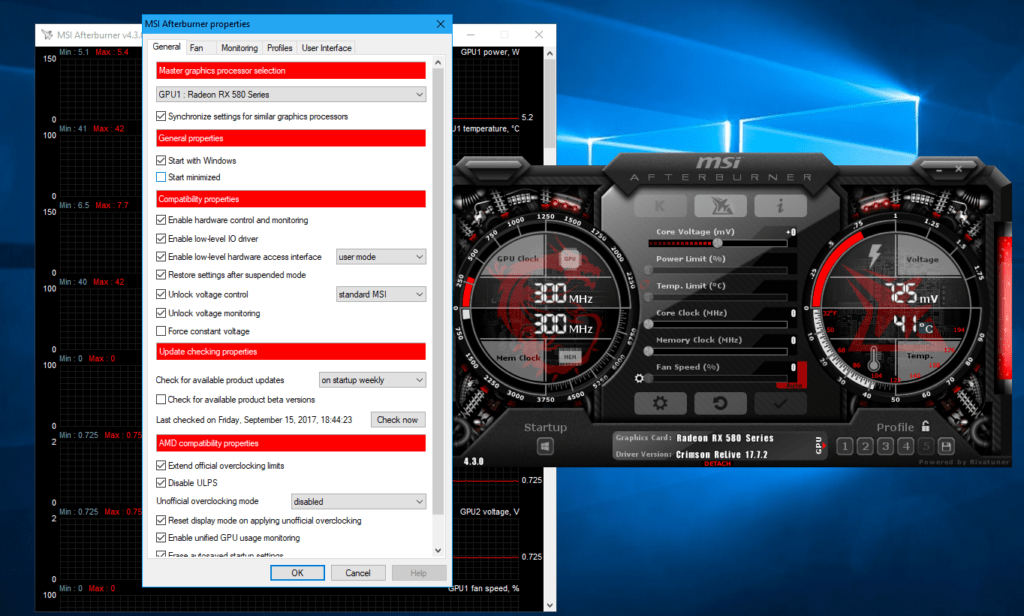
Счетчик FPS — только одна из многих функций программы
Выберите вкладку мониторинг, а затем из списка выберите интересующие вас параметры, например:
- Частота кадров-текущее количество кадров в секунду;
- Частота кадров Min-самый низкий FPS;
- Частота кадров Avg-среднее количество кадров в секунду;
- Частота кадров Max-максимальное количество кадров в секунду;
На той же вкладке установите флажок Показать на OSD. Отметьте ее.
Теперь перейдите на вкладку рядом с-On-Screen Display. Назначьте клавиши или комбинации клавиш для команд отображения и скрытия OSD, а затем используйте их в игре. На экране появится информация, которую вы выбрали ранее.
Программа также может показать вам значения потребления электроэнергии вашего ПК, температуру ЦП и видеокарты, разогнать процессор.
NVIDIA Experience
Специальная программа-счётчик для отслеживания показателей ФПС в компьютерных играх, разработанная непосредственно специалистами NVIDIA.
Софт создан для оптимизации видеокарт и всего ПК для максимально комфортных игр. Также служит в роли счётчика FPS.
Особенностью программы является автоматическое сканирование новых версий драйверов и их установка. Это позволяет постоянно за счёт актуальных обновлений получать свежие функции, возможности, повышать производительность и бороться с некоторыми недостатками.
Эта программа позволяет не просто смотреть на то, какой ФПС в тех или иных играх, а оптимизировать графические настройки, отталкиваясь от конкретных параметров компьютера.
ВНИМАНИЕ. Программа поддерживать ограниченное число процессоров
Также на их официальном сайте есть конкретный перечень игр, в которых возможно отслеживание FPS и вывод результатов на экран.
FPS MONITOR
Программа с говорящим названием, осуществляющая замер ФПС. К сожалению, за использование приложения придется заплатить. Зато оно даст доступ к широкому функционалу, в который входит не только отображение частоты к/с, но и степень загрузки «железа» компьютера.
На заметку. Новым пользователям доступен пробный период FPS MONITOR для ознакомления с преимуществами программы.
Открыв приложение, пользователь сразу увидит перед собой меню настройки игровой панели. После выбора необходимых элементов предлагается настроить горячую клавишу для быстрого вывода информации на экран.
Steam
Steam представляет собой самый популярный магазин игр для компьютеров на базе операционной системы Windows 10. Через него (точнее – через специальную панель) тоже можно узнать ФПС. Поэтому, если вы используете игры из Steam, то обратитесь к инструкции:
- Запустите магазин.
- Откройте настройки.
- Посетите раздел «В игре».
- Под заголовком «Отображение частоты кадров» укажите расположение счетчика.
- Сохраните изменения.
Теперь после запуска любая игра будет показывать частоту кадров в том месте, которое выбрал пользователь. При желании расположение можно изменить, вновь обратившись к представленной выше инструкции.




























