Разновидности SSD накопителей
Многие потребители заметили, что твердотельные накопители отличаются не только техническими характеристиками, но и размерами, внешним видом, подключением и прочими особенностями. Хотя каких-либо конкретных видов SSD не существует, большинство производителей разделяют их по следующим признакам:
1. Форм-фактор SSD
- SATA SSD – это 2.5-дюймовый твердотельный накопитель в корпусе. Обычно используется в ноутбуках, нетбуках и подобной компьютерной технике.
- SSD M.2 – твердотельный накопитель в виде небольшой планки (чем-то напоминает большую флешку). ССД с форм-фактором M.2. одни из лучших на сегодняшний день.
- mSATA SSD – фактически тот же SSD SATA, только в виде чистой планки 1.8-дюйма (отсутствует корпус). Ранее такие ССД-диски было актуально устанавливать в ультратонкие ноутбуки. Сейчас их постепенно вытесняют твердотельные накопители с форм-фактором M.2.
- PCI-E SSD – твердотельный накопитель только для стационарных компьютеров. Имеет вид небольшой платы (чем-то напоминает видеокарту начала 2000-х годов). Иногда оснащается собственной системой охлаждения.
2. Интерфейс подключения SSD
- SSD SATA III – самые бюджетные жесткие диски, характеризующиеся отличной аппаратной совместимостью. Кроме того, такие ССД имеют неплохую пропускную способность в 6 Гбит/с. Однако на практике этот показатель составляет около 4,8 Гбит/с.
- SSD SATA-Express – твердотельные накопители с таким фолрм-фактором уже устарели. Но иногда встречаются у некоторых производителей. Основное их достоинство в способности обеспечения пропускной способности до 10 Гбит/с.
- SSD PCI-E – накопители с таким интерфейсом постоянно эволюционируют, так как являются достаточно популярными. Сейчас уже активно разрабатываются SSD с PCI-E четвертого поколения.
- SSD SAS – такие твердотельные винчестеры используются исключительно для создания корпоративных систем хранения данных. Их достоинство в том, что SSD с интерфейсом SAS могут обеспечить пропускную способность до 12 Гбит/с.
3. Тип флеш-памяти
- SSD NAND – уникальные твердотельные накопители, состоящие из множества ячеек с битами. В зависимости от модели, могут быть с большой плотностью записи и низкой долговечностью (или наоборот).
- SSD 3D XPOINT – уникальная разработка нескольких известных производителей (Micron и Intel). Характеризуются отличной производительностью и долговечностью. Недостаток – очень дорогие.
- SSD RAM – очень своеобразный тип твердотельных накопителей, созданный на основе нескольких планок оперативной памяти. Устройство очень большое и не практичное. Поэтому их уже более десяти лет никто не производит.
К слову, выбирая SSD для ПК, Вам однозначно придется столкнуться с форм-фактором и прочими параметрами. Мы об этом дополнительно расскажем в следующей части этой статьи.
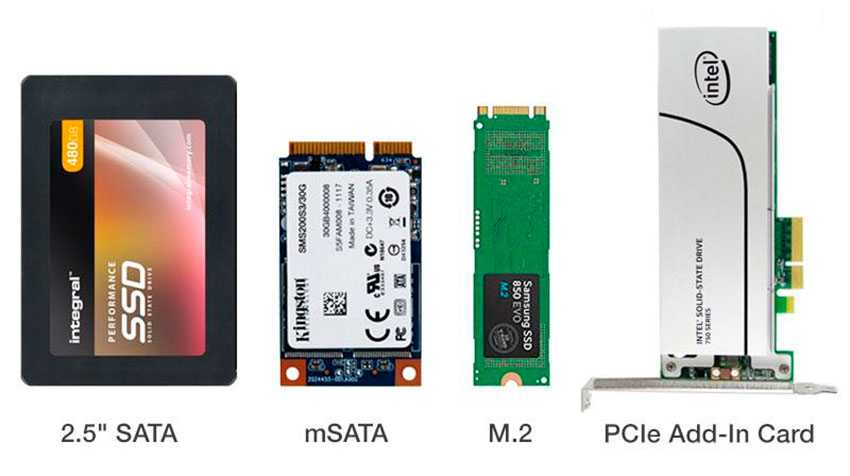
Аппаратное клонирование
Существует способ клонировать накопители без подключения к компьютеру — некоторые док-станции позволяют это сделать. Док-станция — это по сути тот же внешний бокс для HDD, только с возможностью быстрой замены дисков и с более «умной» начинкой. В первый слот ставим исходный диск-источник, во второй — диск-приемник, в данном случае SSD. Остаётся только нажать кнопку клонирования и ждать. Данные будут копироваться в посекторном режиме, а об окончании процесса вас оповестит специальный индикатор. Готовьтесь, это займет больше времени, чем при использовании компьютера, зато процесс полностью автономен — док-станции для клонирования дисков не нужно подключаться к ПК.
Использование док-станции для клонирования дисков несомненно имеет свои преимущества, но и налагает определенные требования, впрочем, абсолютно логичные — объем принимающего накопителя должен быть не меньше объема источника. Посекторное копирование производится один-в-один, так что в случае, если принимающий накопитель больше источника, на диске после клонированных разделов останется нераспределенное пространство. Его придется размечать вручную — либо создавая еще один логический раздел, либо присоединяя к уже существующему.
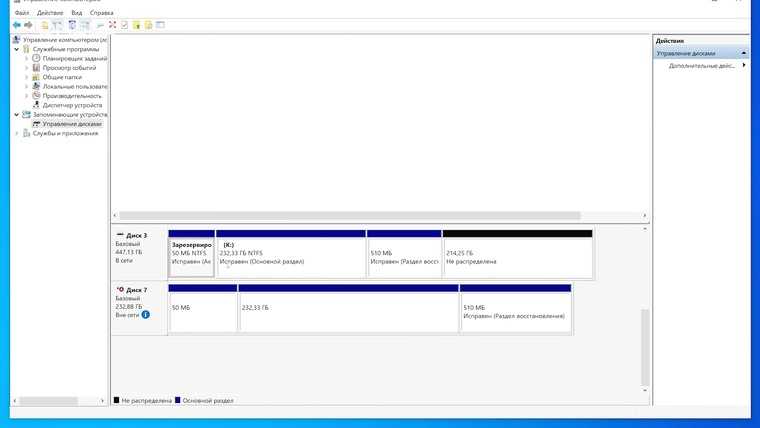
Если хотите значительно ускорить работу ноутбука и не потерять при этом важные данные, программы и настройки — приобретайте SSD-накопитель и клонируйте на него привычную, адаптированную под ваши нужды рабочую среду. Полный перенос данных — процесс совсем не сложный, просто нужно соблюдать элементарную технику безопасности и сделать предварительное резервное копирование самой ценной информации.
Тонкости выбора SSD для ноутбука
Привет, GT! Качественный SSD раскрывает потенциал любого ноутбука. Хорошо, если он установлен сразу, а если нет? Разбираемся с разными вариантами твердотельных накопителей и определяем, какой из них лучше подходит для апгрейда мобильного компьютера.
Массовое использование твердотельных накопителей в ноутбуках началось, когда компания Intel представила концепцию Ultrabook. Даже небольшие ультрабуки, укомплектованные SSD, были намного быстрее устройств с HDD. И это стало лучшей мотивацией апгрейдиться для пользователей ноутбуков с тех пор, как съёмные процессоры и графические ускорители в мобильных компьютерах исчезли как класс.
Причин для выбора SSD сегодня немало — это и иммунитет к вибрации и ударам, и быстродействие, и низкое энергопотребление. До недавнего времени главным препятствием для перехода на твердотельные накопители была высокая цена, но сегодня она заметно снизилась, а уровень отказов ячеек памяти стал настолько низким, что SSD можно использовать для повседневной работы, совершенно не переживая за свои данные.
И всё же покупать первый попавшийся под руку SSD не стоит: накопитель следует подбирать со знанием дела и учитывать особенности системы. На рынке представлено множество продуктов в разных ценовых категориях, и не исключено, что накопитель за 5 тысяч рублей даст вам такой же результат, что и его аналог за 15. Так стоит ли тратить лишние средства? Чтобы лучше разобраться в этом вопросе, рассмотрим разные виды SSD.
Скорость чтения/записи SSD
Основными показателями скорости SSD диска является скорость чтения, скорость записи и время доступа.
По данным статистики количество операций чтения на обычных компьютерах пользователей в 20 раз преобладает над количеством операций записи
Поэтому для нас скорость чтения является гораздо более важной характеристикой
Скорость чтения большинства современных SSD находится в пределах 450-550 Мб/с (мегабайт в секунду). Чем выше это значение, тем лучше, но 450 Мб/с в принципе вполне достаточно, а брать SSD с более низкой скоростью чтения нецелесообразно, так как разница в цене будет незначительна. Но не стоит слепо верить представителям бюджетных брендов, так как скорость дешевых SSD может значительно падать по мере заполнения дискового пространство. Скорость той или иной модели SSD диска в реальных условиях можно узнать из тестов в интернете.
Скорость записи большинства SSD колеблется в диапазоне 350-550 Мб/с. Опять же чем быстрей, тем лучше, это понятно. Но в связи с тем, что операции записи производятся в 20 раз реже, чем операции чтения, этот показатель не так критичен и разница не будет сильно заметена для большинства пользователей. А вот цена дисков с более высокой скоростью записи будет заметно выше. Поэтому за минимальную планку скорости записи можно взять 350 Мб/с. Приобретение SSD с еще более низкой скоростью записи не принесет существенной экономии, поэтому нецелесообразно. Учтите, что некоторые производители указывают скорость записи для всей линейки SSD дисков, в которой имеются разные объемы. Например, у компании Transcend в линейке SSD370S есть диски объемом от 32 до 1024 Гб. Скорость записи для всей линейки указана 460 Мб/с. Но на самом деле такой скоростью обладают только модели емкостью 512 и 1024 Гб. На фото ниже фрагмент упаковки Transcend SSD370S емкостью 256 Гб с реальной скоростью записи 370 Мб/с.

Время доступа определяет с какой скоростью диск находит требуемый файл после получения запроса от какой-либо программы или операционной системы. У обычных жестких дисков этот показатель находится в диапазоне 10-19 мс (миллисекунд) и значительно влияет на отзывчивость системы и скорость копирования мелких файлов. У SSD дисков, в связи с отсутствием движущихся частей, скорость доступа в 100 раз выше
Поэтому на этом параметре обычно не заостряют внимание, любой SSD обеспечивает невероятно высокую скорость доступа. Тем не менее, более качественные модели могут иметь время доступа порядка 0.1 мс, а самые бюджетные 0.4 мс
Отличие во времени доступа в 4 раза говорит не в пользу бюджетных SSD. С этим параметром производители бюджетных SSD могут также лукавить и указывать теоретическое значение в идеальных условиях.
Реальные скоростные характеристики SSD дисков можно узнать из тестов на наиболее авторитетных технических порталах. Файл со ссылками на них вы можете скачать в конце статьи в разделе « ».
Подготовка к переносу данных
Самую ценную информацию лучше скопировать на внешний жесткий диск или облачное хранилище — это и гарантия сохранности данных, и дополнительная резервная копия. Вторым этапом можно почистить кэш браузеров и удалить ненужные файлы — это уменьшит объем переносимых данных, а значит ускорит процесс клонирования системы.
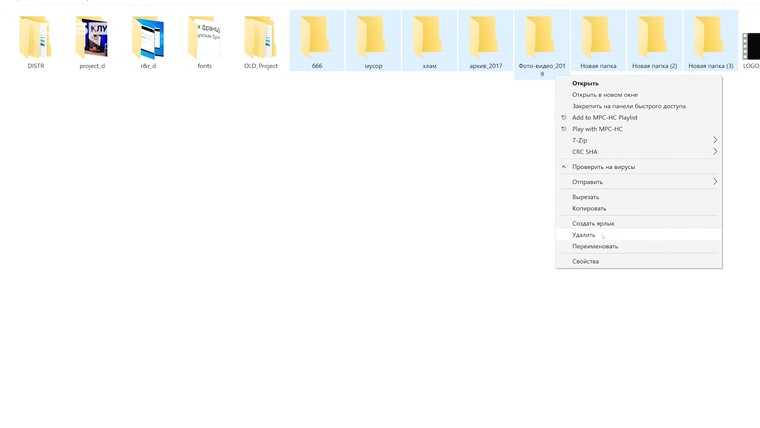
Способов перехода с HDD на SSD, по сути, два. Первый — полная установка системы. Для этого нужно будет подготовить установочную флэшку, скачать с сайта производителя ноутбука все необходимые драйвера, установить операционную систему со всеми обновлениями и скопировать с облака или внешнего жесткого диска свои данные обратно на ноутбук.
Второй способ — прямое клонирование. Технически он немного проще, на нем и остановимся.
SSD дорого стоят, разве нет?
Жёсткие диски пока всё еще заметно дешевле SSD из расчёта цены одного мегабайта, это факт. Но вам в большинстве случаев и не нужен объёмный «твердотельник». Сериалы всегда можно смотреть онлайн, хранить фотографии — в бездонном хранилище Яндекс.Диска, Google Drive или Dropbox, слушать музыку — из бесчисленных стриминговых сервисов, отечественных или зарубежных.
Вот и получается, что нередко у пользователей на ноутбуке на самом деле не так уж много информации, а основное можно уместить и на вполне недорогом SSD. Правда, на игровом ноутбуке уже не всё так просто. Конечно, хотелось бы установить все игрушки на «твердотельник», чтобы карты в Battlefield грузились не так мучительно долго. Но, к сожалению, современные игры отъедают слишком много пространства, чтобы их можно было устанавливать на недорогие «твердотельники». Но есть варианты, описанные в следующем пункте.
Какой SSD выбрать для ноутбука и будет ли работать быстрее?
Я не буду развенчивать мифы про надежность, скорость и так далее. Все это я писал в статье: простой способ увеличить скорость работы компьютера или ноутбука. Давайте лучше выясним: какой SSD лучше ставить в ноутбук вместо жесткого диска.
Прежде, чем мы определимся с конкретной моделью SSD-накопителя, скажите, какой объем памяти вас бы устроил? 64, 128 или 256 гигабайт? А может быть больше?
Для себя я сделал вот такие критерии выбора:
Я настоятельно рекомендую смотреть на SSD объемом 128 или 256 гигабайт. И здесь у нас есть два варианта: взять побюджетнее или взять подороже.
В этой статье я расскажу про два SSD:
Чем отличаются диски M.2 SSD
Программный уровень
Но просто воткнуть диск в ноутбук недостаточно. Именно поэтому многие сдают ноутбук на апгрейд в сервисный центр. Кстати, если ваша машина еще на гарантии, возможно, чтобы ее сохранить и при этом заменить накопитель, обращение в СЦ будет необходимым условием. Но многие крупные производители не возражают даже против самостоятельной замены диска – вы всегда можете уточнить это в службе технической поддержки вашего ноутбука
Кроме того, важно благополучно скопировать содержимое старого диска. Если вы решите провести эту процедуру самостоятельно, лучше всего использовать специальное ПО для миграции, которое идет в комплекте со многими твердотельными накопителями Kingston
У ведущих производителей также есть утилиты для настройки оптимальной работы SSD, которые вы сможете использовать после запуска системы на новом диске. Например, Kingston SSD Manager помогает контролировать состояние накопителя, запускать технологии самодиагностики и обновлять встроенное ПО накопителя.
Как выбрать SSD?
При выборе твердотельного накопителя нужно учесть, будет в ноутбуке стоять только SSD или необходимо оставить жесткий диск под данные большого объема, и есть ли возможность установить оба накопителя. Самый распространенный вариант при наличии в ноутбуке DVD-привода, который, учитывая цифровые реалии, наверняка не используется, поставить на его место специальный переходник оптибэй — по форм-фактору и интерфейсу подключения он совпадает с приводом, но по сути является «салазками», позволяющими подключить жесткий диск.
Совместимость разъемов тоже нужно иметь в виду — последние лет десять во всех ноутбуках жесткие диски подключаются через интерфейс SATA второго и третьего поколения, а если ноут относительно свежий, то есть шанс на наличие свободного NVMe слота.

Вопрос объема SSD-накопителя — дело сугубо индивидуальное. Если вы примерно представляете размер ваших личных и рабочих данных, прибавляйте к нему емкость системного раздела, а это на сегодняшний день 40-50 Гб, плюс-минус 15 Гб на файл подкачки. В целом стоит рассматривать твердотельники от 250 Гб. Но памяти много не бывает — тут чем больше, тем лучше. Если же нужно хранить действительно большие объемы – вам подойдет вариант с применением оптибэй-переходника: вместо старого HDD ставим SSD, вместо привода — новый жесткий диск настолько большого объема, насколько это требуется. Да, желательно ставить именно новый жесткий диск — он и работать будет быстрее старого, и емкость вы сможете выбрать подходящую.
Есть модели ноутбуков, в которых DVD-привода не было изначально, а в некоторых даже нет под него интерфейсного разъема, то есть оптибэй вы установить не сможете. Тогда для переноса данных вам понадобится внешний USB-бокс под жесткий диск, либо системник, к которому можно подключить одновременно и HDD, и SSD.
На каких ноутбуках можно заменить HDD на SSD
Если у вас на ноутбуке есть HDD, то его можно заменить на SSD. Вопрос только в том, как сложно будет это сделать. На старых ноутбуках был специальный отсек, сняв который можно заменить накопитель. Большинство новых ноутбуков таким отсеком не обладают и часто приходится снимать всю заднюю крышку, которая к тому же еще держится на специальных защелках.
Lenovo 330. Пример ноутбука в котором придется снимать всю заднюю крышку, чтобы поменять HDD на SSD.
В некоторых ноутбуках очень трудно снять крышку и при этом не оставить следов ремонта. К тому же, очень часто вы слетаете с гарантии, если решите сами сделать этот апгрейдт. Если ноутбук на гарантии, лучше предварительно уточнить у производителя, можно ли самому выполнять замену жесткого диска на SSD.
Часто задаваемые вопросы
Ноутбуки с SSD быстрее?
Да, они быстрее. По сравнению с жесткими дисками твердотельные накопители быстрее и надежнее. В результате ноутбук сможет быстрее обрабатывать информацию и более эффективно обрабатывать данные. Это приводит к лучшему времени загрузки.
Почему ноутбуки с SSD относительно дороги?
Помимо прочего, твердотельные накопители стоят дороже, чем жесткие диски старой школы. Это связано с тем, что твердотельные накопители производятся с осторожностью и предназначены для обеспечения наилучшей скорости и долговечности. Если вы не знали, SSD с меньшей вероятностью испортит ваши данные
Достаточно ли хороши ноутбуки с гибридным хранилищем?
Ну, это зависит от точки зрения. Ноутбуки с гибридным хранилищем хороши тем, что вы можете хранить все важные данные на твердотельном накопителе, а второстепенные — на жестком диске. Таким образом, вы можете очень быстро получить доступ к играм и приложениям, сэкономив при этом много денег в долгосрочной перспективе.
Сколько я должен потратить на ноутбук с SSD?
Еще раз, вы должны учитывать свою цель во внимание. Хотя это правда, что SSD делает все быстрее и надежнее, вы можете немного подумать о цене. Если вам нужно много места для хранения, но вы не можете потратить тысячи на ноутбук, вам, возможно, придется согласиться на варианты с двумя хранилищами
Подходит ли SSD для игр?
Да. По сравнению с жесткими дисками твердотельные накопители лучше подходят для игр. Полноскоростной SSD обеспечивает, среди прочего, хорошую скорость передачи данных. И если у вас есть ноутбук с хорошим экраном и выделенной видеокартой, все в порядке.
Вердикт
Мы надеемся, что помогли вам выбрать лучший ноутбук с твердотельным накопителем на рынке. Как мы уже говорили, вы должны учитывать множество факторов, прежде чем сделать окончательный выбор. Хотя верно то, что любой SSD лучше, чем HDD, вы должны подумать о своих требованиях и бюджете. Например, Apple известна тем, что использует некоторые из высокоскоростных твердотельных накопителей в своих ноутбуках, тем самым обеспечивая хорошую скорость передачи и безопасность данных.
Точно так же, если вы беспокоитесь о том, что место для хранения занимает много денег, вы можете рассмотреть ноутбуки, которые предлагают двойную систему твердотельных накопителей и жестких дисков. Если вы когда-нибудь задумывались, сколько памяти вам нужно для вашего ноутбука, см
эту статью. В конце концов, важно то, достигнута ли ваша намеченная цель с высочайшим качеством
Установка SSD диска в ноутбук для повышения производительности системы
Сразу напишу, что данная статья к автомобилям почти ни какого отношения не имеет, но все мы сидим на форуме с помощью ПК или ноутбука. Поэтому решил написать, как можно модернизировать ПК или ноутбук, при этом поднимается производительность всей системы путем увеличения скорости считывания и записи информации на накопителя информации.Имея средний ноутбук, образца 2010 года давно заметил, что операционная система Windows 7-64 очень долго грузится (порядка 3 минут). И винной в этом слабая производительность жесткого диска (HDD). Решил добавить в ноут диск нового поколения под названием SSD (англ. solid-state drive, SSD) или твердотельный накопитель — ru.wikipedia.org/wiki/%D0…8%D1%82%D0%B5%D0%BB%D1%8C

Но, его можно установить только в трех случаях:1. Если есть 2 места под HDD. Здесь все просто, покупаем, устанавливаем.2. Если есть HDD и DVD-RW, при этом мы заменяем DVD-RW, плюс к этому нужен специальный карман-переходник. Устанавливаем HDD в карман — ru.aliexpress.com/wholesa…D0%B4%D0%B4%D0%B8+SSD+DVD,


SSD на место старого HDD. DVD-RW придется использовать как внешний с применение кабеля — ru.aliexpress.com/item/fr…ab_test=searchweb201556_6, searchweb201644_1_505_506_503_504_502_10001_10002_10016_1 (заказал, еще не приехал, но по отзывам, все прекрасно работает).

Уже приехал. Работает нормально, DVD-RW определяется в системе как и раньше CD-ROM и Nero v.8.0 (люблю простые, надежные версии), скорость записи не изменилось. Получил переносное устройство.
3. Если не подходят первые два варианта – купить SSD большей емкости и все держать там, этот вариант не очень и дорого стоит, как вариант внешний HDD для файлов.
У меня получился второй вариант, мне подарили карман. При выборе кармана нужно точно знать модель вашего ноутбука и подобрать карман по параметрам DVD-RW, как правило, подбирается высота (9,5 или 12 мм).
Установка SSD не заняла много времени и знаний, с карманом шла отвертка, которой все и открутил. Откручиваем крышку, достаем HDD. Устанавливаем SSD на место штатного HDD. Если у вас операционная система (образ) находится на DVD-диске, а внешнего DVD-RW нет, тогда временно не удаляем с системы DVD-RW, у кого на флешке система, этот пункт можно пропустить, в BIOSе включаем загрузку с DVD устройства, устанавливаем новую операционную систему (ОС), драйвера и все остальное с DVD-дисков. После этого откручиваем DVD-RW (обычно 1-2 болтика, что держат устройство от выпадения), откручиваем планки крепления и их переносим на карман. Устанавливаем HDD, снимаем декоративную планку DVD-RW (та, где кнопка открытия) и переносим ее на карман, а его на место в ноутбуке, собираем в обратном порядке, закручиваем все оставшиеся болтики, получаем ноутбук внешне без отличий.Заходим в BIOS и переключаем загрузку с SSD. Инсталляция на этом закончена. Сразу напишу, что если в BIOSе поменять загрузку на штатный HDD, получите старую ОС. У меня на винте две операционки (Windows XP Windows 7-64) и обе прекрасно загружаются.Далее, хочу сразу предупредить, что SSD, как система, имеет ограничение в 1 млн. циклов записей в каждую ячейке памяти. Поэтому для увеличения времени работы нужно установить некоторые программы и настроить ОС для оптимальной работы:1. Максимально убрать переменные среды с SSD, все документы, медиа-контент и т.д. размещать на HDD. А так же загрузки файлов в броузерах, терренте и т.д. тоже перенести на HDD. Все это делается в настройках каждой конкретной программы, все это есть в инете (если кто не знает). А вот переменные среды и временные файлы опишу здесь.
Заходим — Панель управления\Все элементы панели управления\Система –
«Дополнительные параметры системы» – «дополнительно»:— «быстродействие» – «параметры» желательно установить визуальные эфыекты – лучшее быстродейстие— там же в «дополнительно» – установить виртуальную память на диске D:, E: и дальше (это HDD), но ни в коем случае не на С:. Если оперативной памяти больше 8 Гб можно просто выключить.
Тонкости выбора SSD для ноутбука
Привет, GT! Качественный SSD раскрывает потенциал любого ноутбука. Хорошо, если он установлен сразу, а если нет? Разбираемся с разными вариантами твердотельных накопителей и определяем, какой из них лучше подходит для апгрейда мобильного компьютера.
Массовое использование твердотельных накопителей в ноутбуках началось, когда компания Intel представила концепцию Ultrabook. Даже небольшие ультрабуки, укомплектованные SSD, были намного быстрее устройств с HDD. И это стало лучшей мотивацией апгрейдиться для пользователей ноутбуков с тех пор, как съёмные процессоры и графические ускорители в мобильных компьютерах исчезли как класс.
Причин для выбора SSD сегодня немало — это и иммунитет к вибрации и ударам, и быстродействие, и низкое энергопотребление. До недавнего времени главным препятствием для перехода на твердотельные накопители была высокая цена, но сегодня она заметно снизилась, а уровень отказов ячеек памяти стал настолько низким, что SSD можно использовать для повседневной работы, совершенно не переживая за свои данные.
И всё же покупать первый попавшийся под руку SSD не стоит: накопитель следует подбирать со знанием дела и учитывать особенности системы. На рынке представлено множество продуктов в разных ценовых категориях, и не исключено, что накопитель за 5 тысяч рублей даст вам такой же результат, что и его аналог за 15. Так стоит ли тратить лишние средства? Чтобы лучше разобраться в этом вопросе, рассмотрим разные виды SSD.
Изменить размер раздела из Windows
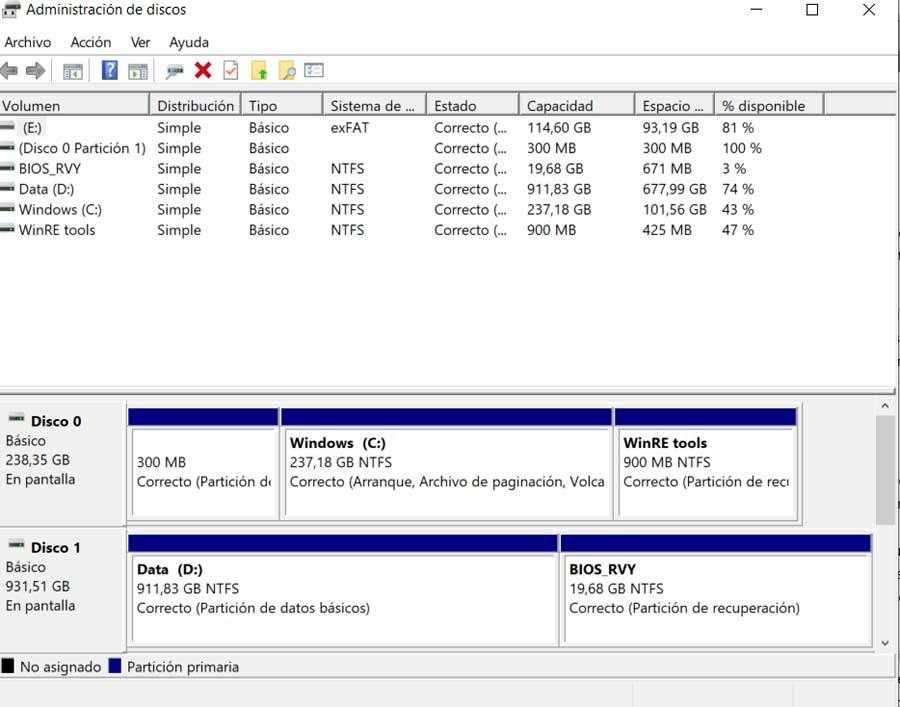
Эта функциональность предлагает нам несколько интересных функций, связанных с блоками памяти ПК. Среди них мы находим возможность форматирования, увеличения или уменьшения объема, изменения букв и т. Д. Аналогичным образом, это функция, которая позволяет нам увеличивать или уменьшать объем разделов в тех, которые можно сделать. Для этого достаточно щелкнуть правой кнопкой мыши по желаемой.
Таким образом, в появившемся контекстном меню мы увидим две опции, которые мы комментируем, чтобы расширить или уменьшить пространство раздела.
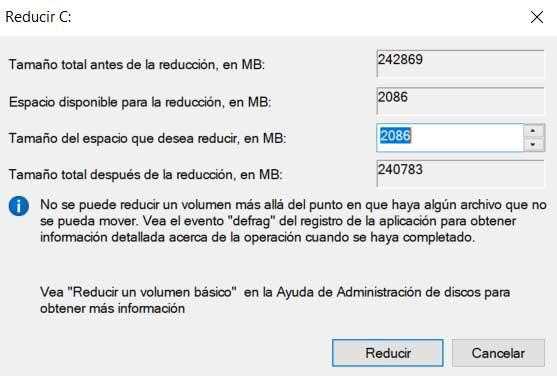
Однако, если мы хотим сделать еще один шаг в управлении разделами, мы рекомендуем использовать внешнее стороннее решение.
Тонкости выбора SSD для ноутбука
Привет, GT! Качественный SSD раскрывает потенциал любого ноутбука. Хорошо, если он установлен сразу, а если нет? Разбираемся с разными вариантами твердотельных накопителей и определяем, какой из них лучше подходит для апгрейда мобильного компьютера.
Массовое использование твердотельных накопителей в ноутбуках началось, когда компания Intel представила концепцию Ultrabook. Даже небольшие ультрабуки, укомплектованные SSD, были намного быстрее устройств с HDD. И это стало лучшей мотивацией апгрейдиться для пользователей ноутбуков с тех пор, как съёмные процессоры и графические ускорители в мобильных компьютерах исчезли как класс.
Причин для выбора SSD сегодня немало — это и иммунитет к вибрации и ударам, и быстродействие, и низкое энергопотребление. До недавнего времени главным препятствием для перехода на твердотельные накопители была высокая цена, но сегодня она заметно снизилась, а уровень отказов ячеек памяти стал настолько низким, что SSD можно использовать для повседневной работы, совершенно не переживая за свои данные.
И всё же покупать первый попавшийся под руку SSD не стоит: накопитель следует подбирать со знанием дела и учитывать особенности системы. На рынке представлено множество продуктов в разных ценовых категориях, и не исключено, что накопитель за 5 тысяч рублей даст вам такой же результат, что и его аналог за 15. Так стоит ли тратить лишние средства? Чтобы лучше разобраться в этом вопросе, рассмотрим разные виды SSD.
Лучшие SSD накопители на 240 Гб
Флешки
На шаг вниз по лестнице идут флешки. Вы не получите тот же сок из них, как с внешних жестких дисков, но они, несомненно, являются портативными. Более громоздкие модели по-прежнему точно описаны с использованием термина «большой палец» и легко помещаются в ваших карманах.

Можно ожидать обновления хранилища объемом 32 ГБ или 64 ГБ в более широком диапазоне флэш-памяти, если вы готовы выложить достаточно денег. Для нашей цели, однако, мини-флешка еще более подходит. Вы не получите столько хранилища за свои деньги, но эти маленькие устройства располагаются уютно и незаметно в USB-порту вашего устройства, где вы можете оставить их за счет одного доступного порта.
Программный уровень
Но просто воткнуть диск в ноутбук недостаточно. Именно поэтому многие сдают ноутбук на апгрейд в сервисный центр. Кстати, если ваша машина еще на гарантии, возможно, чтобы ее сохранить и при этом заменить накопитель, обращение в СЦ будет необходимым условием. Но многие крупные производители не возражают даже против самостоятельной замены диска – вы всегда можете уточнить это в службе технической поддержки вашего ноутбука
Кроме того, важно благополучно скопировать содержимое старого диска. Если вы решите провести эту процедуру самостоятельно, лучше всего использовать специальное ПО для миграции, которое идет в комплекте со многими твердотельными накопителями Kingston
У ведущих производителей также есть утилиты для настройки оптимальной работы SSD, которые вы сможете использовать после запуска системы на новом диске. Например, Kingston SSD Manager помогает контролировать состояние накопителя, запускать технологии самодиагностики и обновлять встроенное ПО накопителя.
Внешние жесткие диски
Наиболее очевидным решением нашей проблемы будет использование внешнего жесткого диска. Они дешевле, чем когда-либо, и легко дают вам самый большой прирост памяти, который вы можете дать своему устройству. На момент написания этой статьи даже 2,5 ″ модели могли предложить данные TeraBytes (тысячи гигабайт) за 100–200 долларов США.

Недостатком внешних жестких дисков является их меньшая мобильность; Вы должны нести еще одно устройство на дороге. 2,5-дюймовый жесткий диск размером с кошелек помещается в кармане пиджака и (если не указано иное) не требует внешнего источника питания. 3,5-дюймовые модели дают больше места для хранения по более выгодной цене, но, как правило, требуют внешнего источника питания и, скорее всего, лишают вас смысла покупать портативный компьютер.
А где же я буду хранить терабайты фотографий с прошлого отпуска на Тенерифе?
Внешний жёсткий диск
И даже если ваш ноутбук забит медиафайлами под завязку, всё равно это не повод отказываться от приобретения SSD. Даже не очень большого объёма хватит для установки операционной системы, браузера и прочих программ первой необходимости. И тогда вы не узнаете свой ноутбук.
Причём совсем не обязательно отказываться от жёсткого диска с сотнями гигабайт добра, нажитого непосильным трудом. Во-первых, есть немало ноутбуков с местом и для быстрого «твердотельника», и для объёмного жёсткого диска. Во-вторых, даже если у вас супертонкий ультрабук, то и это не проблема — в продаже уже давно есть внешние жёсткие диски. И даже жёсткие диски с Wi-Fi для тех, кто не любит в провода. Либо опять-таки можно арендовать себе место в облаке. Хотя, если вы планируете использовать его как балкон или гараж, то есть заглядывать только раз в год или реже и складывать туда всё, что жалко выкинуть, то лучше всё-таки взять внешний жёсткий диск.
Заключение. SSD диск для ноутбука в форм-факторе M.2
SATA практически исчерпал себя, и, по большому счету, принципиальной разницы между SSD-накопителями на этой шине нет. Да, память MLC побыстрее и понадежнее, зато TLC дешевле и, по большому счету, тоже вполне надежна. Разница в чтении практически отсутствует, особенно при линейном чтении, проблемы могут возникнуть только при записи, особенно при смешанных нагрузках (что типично для домашнего компьютера) или при большой очереди запросов (что уже НЕ типично для домашнего компьютера).
Будущее за интерфейсом PCI-Express, что подтверждается повышенным интересом производителей именно к этому сегменту. Наверняка в ближайшее время мы увидим новые модели и модификации таких накопителей. Тут разница гораздо более заметна, тем более, что такие накопители чаще приобретают те, кто точно знает, чего и сколько он хочет. Если только для того, «чтоб было» — есть дешевые варианты, хотя и среди них есть весьма интересные модели, для тех, кто не готов идти на компромиссы, есть топовые решения. Вопрос только в стоимости.





























